Inkscapeで図形(オブジェクト)を拡大・縮小する手順

前回までに四角形や丸型などの図形(オブジェクト)を描く方法と、その図形に色を塗る・グラデーションをつける手順をご紹介いたしました。
今回は作成した図形を拡大したり縮小する手順についてご紹介いたします。拡大・縮小はイラストを描いたりする際に必ず使用する機能ですので、しっかりと手順を確認してください。と言っても、その手順はとても簡単なのですぐにマスターできるでしょう!
マウスを使って図形を拡大縮小する
まずは丸でも四角でも適当に図形を作成してみてください。作成したら『選択ツール』を使用して図形をクリックしましょう。
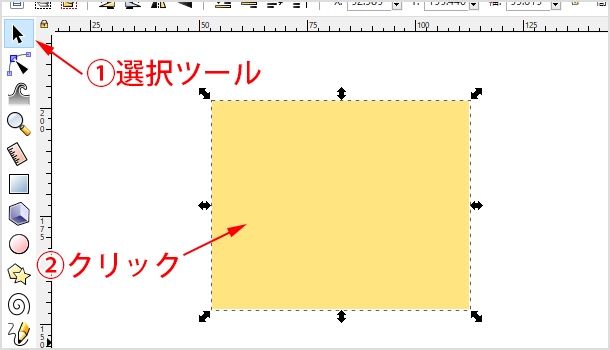
選択ツールで図形をクリックすると図形の周りに矢印が表示されました。その矢印にマウスを持っていきドラッグしてみてください。図形の大きさを変えることができますね。
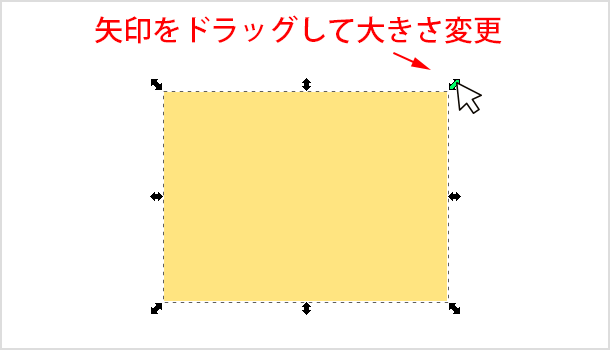
比率を保って拡大・縮小する
上記の方法で矢印をドラッグすると縦幅・横幅の比率を保って拡大縮小することができません。もし比率を保ったまま大きさを変更したいのであれば、キーボードのCtrlを押しながらドラッグすることで可能となります。
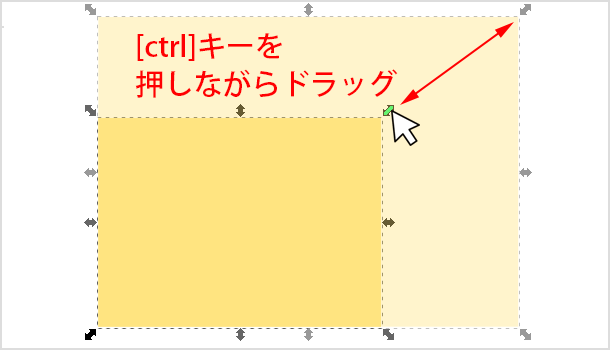
※ Adobe Illustrator であればShiftを押しながらドラッグすることで比率を保ちます。inkscape と異なるのでご注意ください。
コントロールバーから図形を拡大縮小する
マウスを使った拡大縮小だと、例えば「1px だけ横幅を拡大したい」など細かく指定することがとても難しいです。そのような場合にはコントロールバーから拡大縮小を行うことが可能です。
コントロールバーは画面上部にあるツールで、図形を選択ツールでクリックして選択したら[幅]と[高さ]の数値を変更してみましょう。[高さ]の右側には[mm]や[px]などの単位を指定できるようになっているので、使用したい単位を選んでから数値を変更してみてください。
![[幅]と[高さ]](https://www.iscle.com/wp-content/uploads/2019/04/inkscape-transform-5.png)
また[幅]と[高さ]の間に南京錠アイコンがありますが、ロックが掛かっている状態のアイコンだと幅と高さの比率を保って拡大縮小を行うことが可能です。
![生活に役立つネタを!iscle[イズクル]](https://www.iscle.com/image/toplogo.svg)


