楽々パスワード管理ができる『LastPass』が便利!PC・スマホ対応

あなたはサイトやサービスにログインする為にいくつのアカウント情報(IDやパスワード)をお持ちでしょうか。メール・SNS・ブログ等など、様々なWebサービスを利用するためにはアカウント情報が必要不可欠です。
あまりに多くのアカウント情報があるため、パスワードを忘れてログインできなくなったり、同じパスワードを様々なWebサービスで使用してセキュリティが甘くなったりしていないでしょうか?パスワードがかけられないメモ帳にIDとパスワードを記入して管理していたりしないでしょうか?もしかしたら紙にメモしているという方もいるかもしれませんね。
IDやパスワードをしっかり管理していくのはとても大変ですが、とても重要なことでもあります。今回は、パスワード管理がとても簡単にできる無料ツール『LastPass』をご紹介致します。
LastPassの特徴
『LastPass』はiOS・Android・Chrome・Firefox・IEなど様々なブラウザや端末でアカウントの管理が可能です。一度アカウント情報を覚えさせれば、次にそのサイトにアクセスした際にID・パスワードを『LastPass』が自動で入力してくれます。
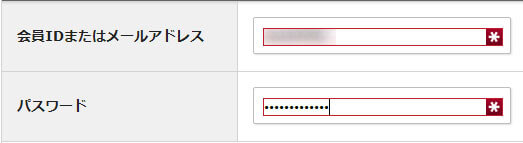
パスワードの使い回しというのはセキュリティ上よくありません。ですがセキュリティ上強固なパスワードを自分でたくさん考えるのは大変で面倒ですよね。LastPassであればパスワードを半角英数字のランダムな組み合わせで作成することができます。
導入手順
無料で利用可能なので、どのようなものなのかの詳細は実際に試した方が早いですね!
まず下記URLからダウンロードしてください。
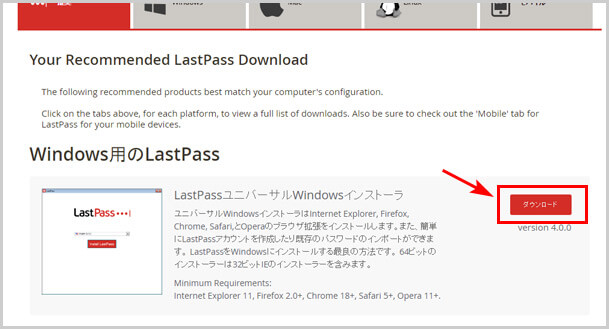
≫https://lastpass.com/misc_download.php
※プレミアム版を1ヵ月間無料で体験したい方は、先に【こちらのページ】から先にアカウントを作成してください。
ダウンロードができたらインストールを行います。基本的には表示された手順通りに従って進めていくだけです。「Japanese」を選択し、使用するブラウザを選択しましょう。
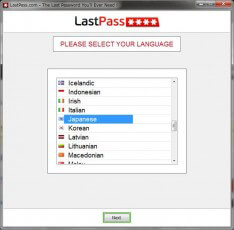
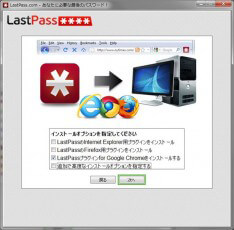
アカウントを作成していない場合は「LastPassアカウントを持っていないので作成する」を選択して次に進みます。メールアドレスをマスターパスワード(LastPassを利用するためのパスワード)を記入します。「パスワードリマインダー」の部分は、もしマスターパスワードを忘れた際のヒントになるテキストです。
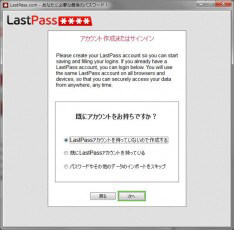
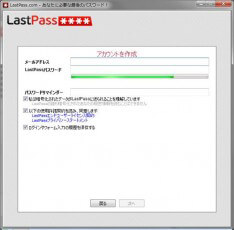
※アカウントを作成済みの方は「既にLastPassアカウントを持っている」を選択して進んでください。
マスターパスワードの確認画面が表示されるので、先ほど入力したパスワードを入力します。
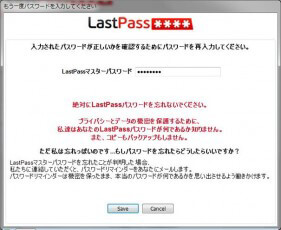
次の画面では、PCに保存されている安全でないデータを検索しても良いかの確認が表示されるので「はい、…」を選択しましょう。するとウェブサイト名とユーザー名・パスワードのデータが表示されますので、『LastPass』にインポートしても良いものだけにチェックを入れて「次へ」をクリックしてください。
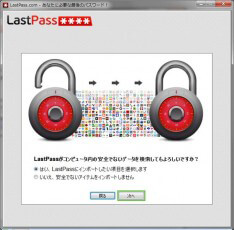

「安全でないデータをコンピュータから削除しますか?」という画面になったら、個人情報の盗難を防ぐために「はい」を選択されることをお勧めします。※「はい」で削除すると、ブラウザに記憶させてあるアカウント情報が削除されます。前ステップで『LastPass』にインポートしていればアカウントが分からなくてログインできないという事態にはならないはずです。
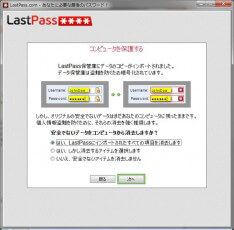
インストールができたら、ブラウザにもアドオンを入れて完了です!
アカウントの整理と2段階認証
『LastPass』のサイトにログインをすれば、アカウントをグループ別に分けたりと整理・編集が可能です。
ここでもう一つ行って頂きたいのが2段階認証の導入です。大切な情報を『LastPass』に保存しているわけですが、マスターパスワードが漏れて第三者が利用できる状態になっては絶対にダメです!『LastPass』にログインする際にメールアドレスとパスワードだけでなく、あなたしか知り得ない1回限り有効なコードを入力しなくてはログインできないようにします。
Googleの2段階認証に対応しているため導入することを強くお勧めします!
操作の中の「設定」→「Multifactor Options」タブの「Google認証システム」から導入ができます。スマートフォン等の端末で専用のアプリをインストールしていない場合はインストールを行ってください。「あなたのバーコードを表示するには、ここをクリック」からQRコードを表示させて読み込めば導入できます。最後にGoogle認証システムを「有効」にして完了です。
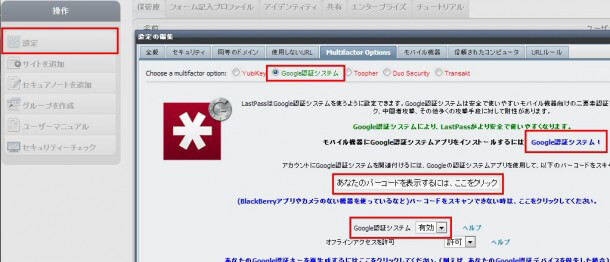
どのようなツールを使っても「このツールを利用すればセキュリティは絶対大丈夫」とは言えませんが、ブラウザに無造作にアカウント情報を保存したりメモ帳に保存したりするよりは、専用のツールを利用してしっかり管理する方が安全ではないでしょうか。
![生活に役立つネタを!iscle[イズクル]](https://www.iscle.com/image/toplogo.svg)


