CDもOK!スマホにパソコンから音楽を取り込む2つの方法
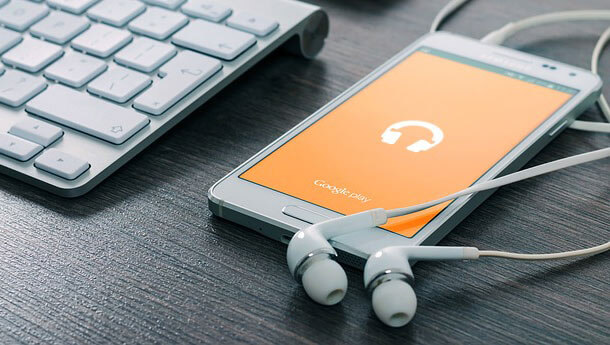
今はいわゆる音楽プレイヤーというものがなくても、スマートフォンに音楽を入れて聞くことができます。つまりわざわざスマホとiPhone等のプレイヤーの両方を持ち歩く必要はありません。スマホで簡単に音楽を購入・ダウンロードすることもできますね。
「でも、CDから取り込んだパソコンにある音楽をスマホに入れたい!」
このように思われる方も多いでしょう。
確かに Google Play Music や Amazon Music などから音楽をダウンロードすることは簡単ですが、自分が既に持っているCDの曲をスマホに入れたいと思われるのは当然です。実はスマホにパソコンから音楽を取り込む方法は意外に簡単です。今回は2つの方法をご紹介致します。
1. スマホとパソコンをUSBで接続する方法
まず最初はスマホとパソコンをUSBケーブルで接続し、音楽のデータをスマホに直接取り込んでしまう方法です。音楽だけでなく写真などのデータも簡単に移動させることができます。
iPhone等のiOS端末の場合は、iTunesというソフトがあるので説明は不要かと思います。今回はAndroid端末をベースにご紹介致します。
ではUSBケーブルでスマホとパソコンを繋いでください。初めて接続した場合は、パソコン側にドライバが自動でインストールされるはずです。※スマホの電源を入れ画面ロックを解除しないとうまく接続できない場合もあります。またUSBが充電専用ケーブルの場合もうまくいきませんのでご注意ください。
ドライバがインストールされたらスマホで操作をします。スマホ端末の設定アプリを開き、[開発者向けオプション]という項目があるか確認してください。
もしない場合は[端末情報]をタップして入り、[ビルド番号]を連続で8回ほどタップしてください。
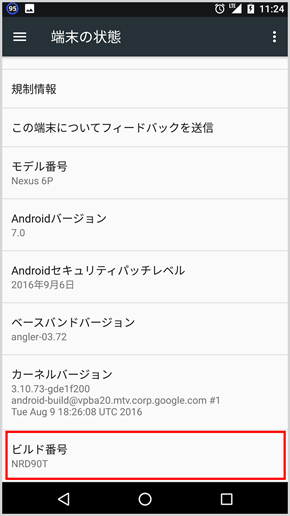
すると設定の中に[開発者向けオプション]が表示されるようになります。
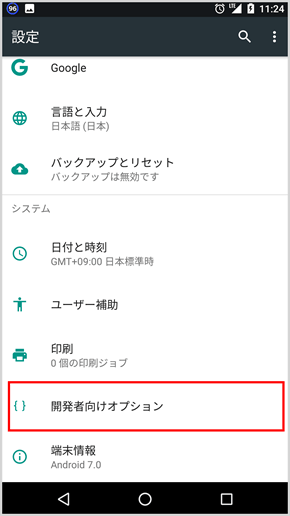
[開発者向けオプション]を開き、[USBデバッグ]をオンにしてください。
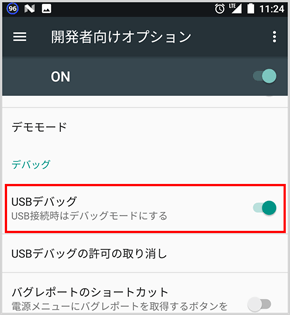
また[USB設定の選択]の項目で[MTP(Media Transfer Protocol)]になっているかを確認します。
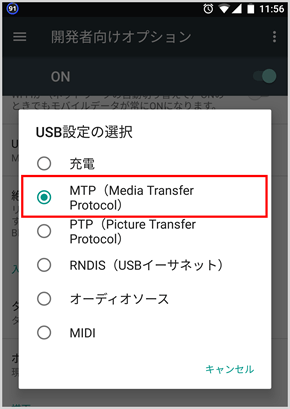
パソコンで[コンピューター]を開くとスマホのフォルダが表示され、ダブルクリックで開くことができるはずです。
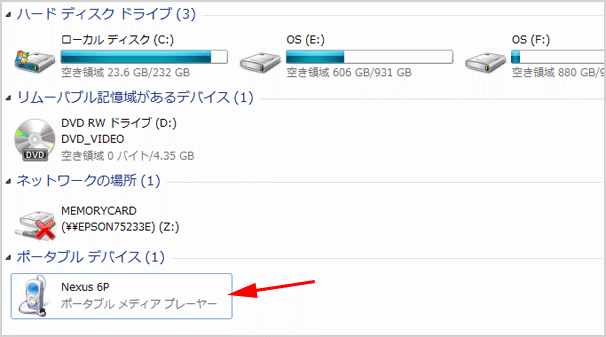
※もしここでフォルダが表示されなかったり開いても中身が空の状態になっている場合は、[USBデバッグ]のオン・オフを切り替えたり、[MTP]と[PTP]を切り替えたりしてください。またUSBを抜き差ししてみてください。
スマホのフォルダを開いたら[Music]というフォルダがないか確認してみてください。なければ自分で作成して、その中に音楽データを入れてしまっても大丈夫です。
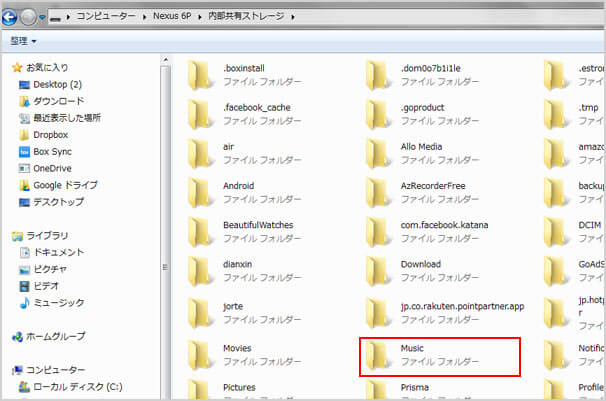
完了したらUSBを抜いてください。Google Play Music などのアプリを開いて、音楽ライブラリに曲が表示されるか確認してください。
2. クラウドを利用する方法
上記の方法でうまくパソコンと接続できなかった場合や、曲の数が少ない場合は Dropbox や Google ドライブ などのクラウドを利用する方法が簡単です。
例えば Dropbox であれば、パソコンから Dropbox に音楽データを入れておきます。スマホの Dropbox アプリを開いて音楽データを[エクスポート]でデバイスに保存すればOKです!
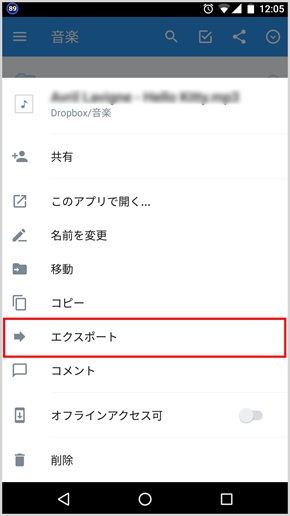
WiFi環境であれば時間もかからないので、曲数が少なければパソコンとUSBで接続するより早いかもしれません!
![生活に役立つネタを!iscle[イズクル]](https://www.iscle.com/image/toplogo.svg)


