エクセルやワードにパスワードを付けて保存する方法
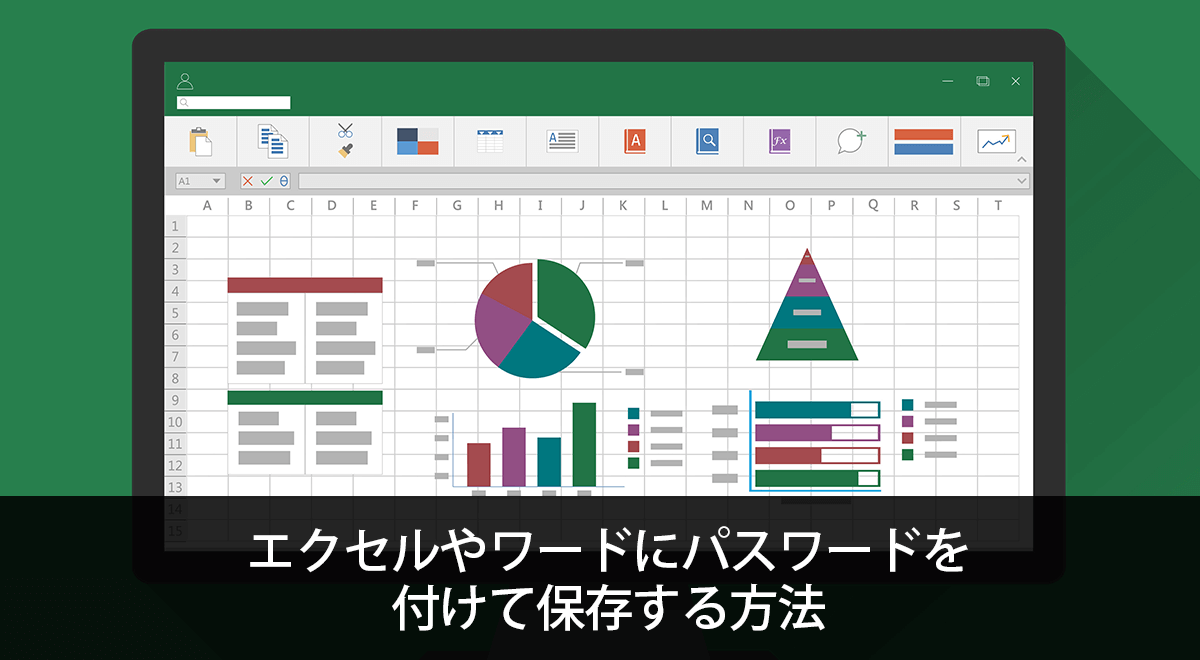
記事内にPR・広告が含まれる場合があります
仕事で Microsoft の office を利用している方が大半だと思います。仕事で作成したエクセルやワードのデータであれば、どれも重要で外部に漏らしてはいけないものでしょう。あなた以外に見られてはいけないもの、特定の人しか見てはいけないものなどケースは様々でしょうが、重要であるのであればパスワードを付けるのがセキュリティ対策の第一歩として効果的です。
実はエクセルやワード、パワーポイントでもパスワードを付けて保存することが可能です。標準機能だけしか使わず、とても簡単なので重要なファイルにパスワードを付けてみてください。
動画でも分かりやすくご紹介していますので、よろしければご覧ください。
広 告
パスワードの付け方
エクセル・ワード・パワーポイントどれでも方法は同じです。
- まず[ファイル]から[名前を付けて保存]を選びましょう。
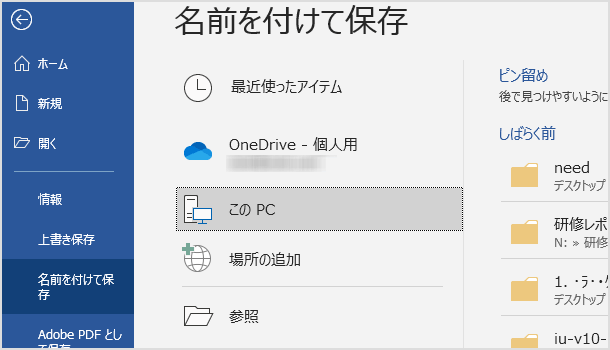
- 保存先とファイル名を選択する画面になりますので、保存先を指定してファイル名も入力してください。
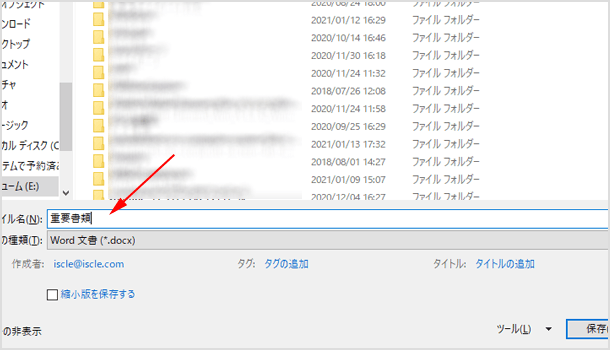
- 通常ならここで[保存]を押してしまいますが、[保存]の隣にある[ツール▼]を押してください。[ツール▼]を押すと項目がいくつか表示されるので、その中にある[全般オプション]をクリックします。
![[ツール]から[全般オプション]](https://www.iscle.com/wp-content/uploads/2014/04/ms-office-password-03.png)
- 全般オプションの画面が表示されると、[読み取りパスワード]と[書き込みパスワード]を記入することができます。[読み取りパスワード]はファイルを開く際にパスワードを要求するもので、[書き込みパスワード]はファイルを開いて内容を観ることはできますが編集する際にパスワードが要求されます。
![[読み取りパスワード]と[書き込みパスワード]](https://www.iscle.com/wp-content/uploads/2014/04/ms-office-password-04.png)
- [OK]をクリックするとパスワードの確認が表示されるので、先程入力したものを入力して完了です。
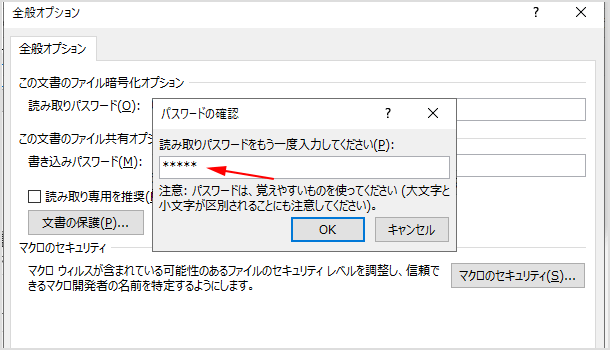
既にパスワードなしで保存してあるファイルの場合も同じように[名前を付けて保存]から新規で保存し直すことでパスワードを付けることが可能です。
パスワードを付けたファイルを開いたり編集しようとすると、このようにパスワードが要求され、パスワードが正しくないと開いたり編集することができないようになっています。
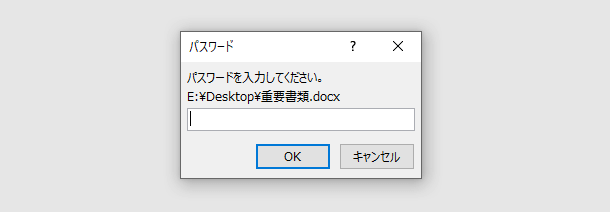
重要な書類が勝手に編集されないようにしたいファイルがある場合は、今回ご紹介したパスワードを付ける方法をお試しになってみてください!
![生活に役立つネタを!iscle[イズクル]](https://www.iscle.com/image/toplogo.svg)


