Google推奨の動画SEOで視聴回数を上げる方法とは

YouTube に限らず、ネット上に動画を投稿している方の多くが、視聴回数を増やすことに力を入れていると思います。例えば YouTube の場合、関連動画や YouTube 検索で露出が増えるように努力されているのではないでしょうか。
ただ視聴者は YouTube の中だけにいるわけではありません。Web サイトに張られたリンク経由で動画を視聴してくれることもありますし、Web サイトに埋め込まれた動画を視聴してくれることもあります。
そして Google 経由で動画の存在を知ってもらい、視聴してくれる可能性も高いです。通常の Google 検索でも動画が表示されますし、画像検索や動画検索でも表示されます。またスマホの Discover に表示される可能性もあります。Discover に掲載されると、短時間で視聴者が急増することも多いです。
今回は Google が公式で推奨している動画 SEO の方法と手順をご紹介していきます。
多くの方が YouTube で関連動画などでおすすめされ視聴されている割合の方が多いと思いますが、Google 検索にも最適化することで今よりも多くの視聴回数を獲得できる可能性があります。また Google 検索経由であれば、YouTube の中だけではリーチできなかった視聴者にファンになってもらえることも可能です。
3つのパートに分けて順番にお話してきます。難しくありませんのでぜひ最後までご覧いただき実践していただけると嬉しいです。なお、動画でも分かりやすくご紹介しておりますので、よろしければご覧ください。
1. 公式が推奨する動画 SEO の概要
Google が動画 SEO に関して公式で情報を提供しているのをご存知でしょうか? Google の公式サイト「Google 検索セントラル」にある「動画のベスト プラクティス」のページでは、どのようなことが動画 SEO として推奨されるのかが公開されています。
この記事作成時点では日本語版で公開されていませんが、最近になって英語版に新しい情報が追加されました。それが「動画ごとに専用のページを作成する」という内容です。
簡潔に言ってしまうと、ブログなどの Web サイトを作成し、各動画用のページを作成して動画を掲載することです。
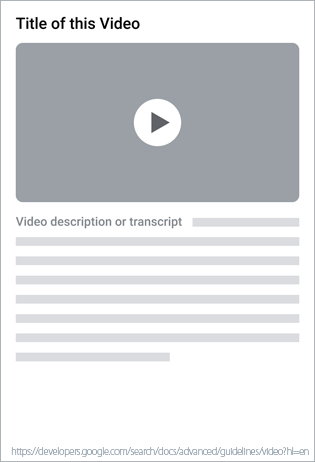
既にブログを持っている方や、ブログ作成に慣れている方であれば難しい話ではないと思います。しかし動画投稿だけしかしていない方にとっては「自分には無理そう」「面倒だ」と思われたのではないでしょうか。確かに面倒で難しいと感じてしまいますよね。
でも大丈夫です。まず YouTube が既にその仕組になっています。
YouTube で動画を投稿すれば、その投稿した動画のページが作成され視聴することができています。つまり YouTube に動画を投稿している方であれば、わざわざ専用のブログを作成する必要はありません。
実際に、特に何もしていなくても Google 検索で表示されることがありますよね。特にチャプターを設定しておくことで、このように他の動画よりも目立って表示される可能性があり、視聴してもらうことも可能です。
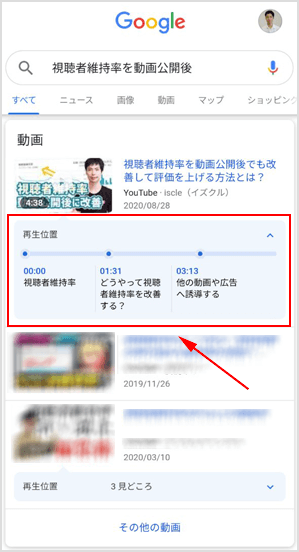
ただし、Google 検索で表示させるために重要なことがあります。それはタイトルと動画概要欄です。
投稿している動画がどのような内容なのか、YouTube に適切に伝える手段として大切なタイトルと動画概要欄であると下記ページでもご紹介したことがありますが、Google に伝える手段としても大切な役割を持っています。
動画内容が分かる適切なタイトルと、概要欄には説明文をしっかり書くことが Google 検索で表示させるためにも重要になってくるわけです。
とは言っても、YouTube の中でタイトルや概要欄をしっかり書くことは多くの方が行っています。つまり、動画 SEO の面からは他のチャンネルと差別化ができていませんし、投稿した動画を Google 側が必ず発見&認識してくれるとは限りません。
可能な限り Google に各動画を認識してほしい場合や、YouTube 以外で動画を公開されている場合は、動画専用のページを作成されると良いのではないでしょうか。
凝ったブログを作成する必要はありませんし、たくさん文章を書かなければならないわけでもありません。誰でもすぐに無料で動画用のブログを作成することが可能ですので、その手順をご紹介していきます。
私自身は動画を埋め込んだページも公開することも多いです。Google 検索経由で視聴してくれる方や、そのブログページに埋め込んだ動画を視聴してれる方も多く、視聴回数の増加に貢献してくれていると感じています。
2. 動画用のブログを作成する手順
ブログを作成できるサービスはたくさんありますが、今回は Google が提供している Blogger(ブロガー)を使用していきます。
一般的なブログ作成サービスを使用した場合、無料であってもブログサービス側の広告が表示されてしまうことがあります。しかし Blogger は完全に無料で使用でき、かつ広告が表示されることがありません。Google アカウントがあればすぐに始めることが可能です。
スマホからでも作成可能ですが、今回はパソコンの画面でご紹介していきます。
- Blogger のサイトへアクセスしてください。
https://www.blogger.com/ - [ブログを作成]ボタンを選択します。
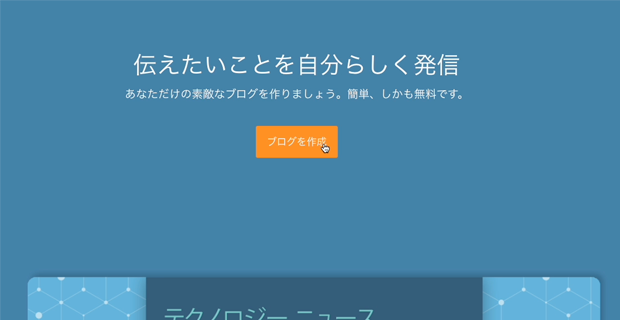
- ログインするとブログの名前を記入する画面になるので、チャンネル名などを入れましょう。
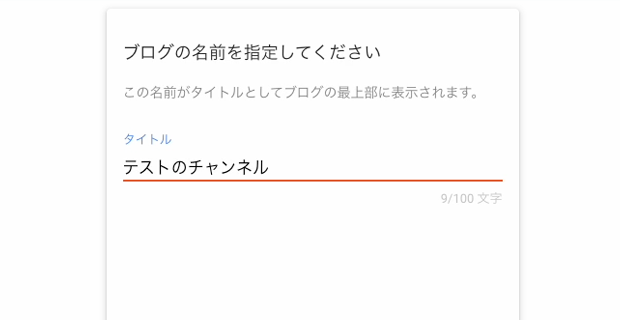
- ブログの URL を入力します。半角の英数字で入力しましょう。
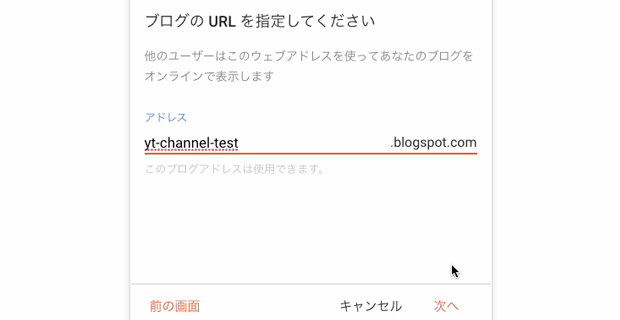
- 表示名を確定します。先程記入したブログの名前と同じで構いません。
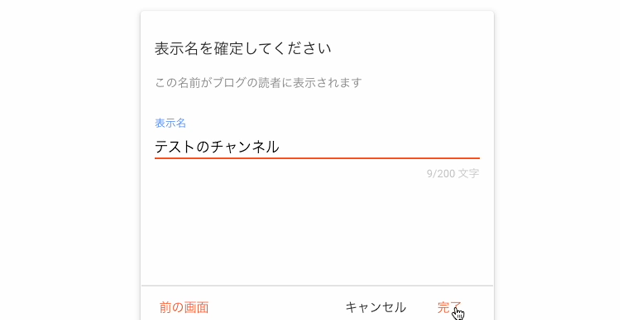
- ブログが作成できました。次に動画を掲載する記事を投稿していきますので、画面左側にある[+新しい投稿]を選択します。
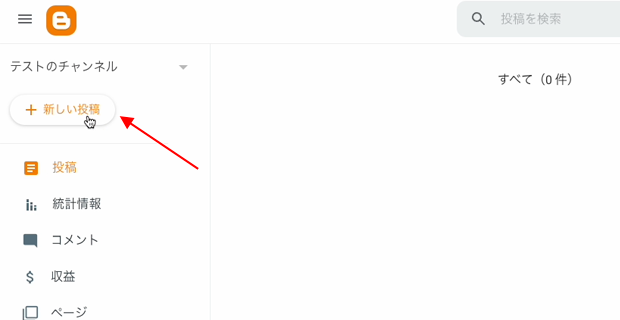
- [タイトル]には、その動画の内容がわかるタイトルを記入します。YouTube でつけている動画タイトルと同じでも構いません。そして動画アイコンから[ YouTube ]を選択しましょう。
![動画アイコンから[ YouTube ]を選択](https://www.iscle.com/wp-content/uploads/2021/11/make-blogger-06.png)
- [検索]タブから動画タイトルを入力して検索します。ブログに掲載したい動画を選択してください。すると記事内に動画が挿入されます。なお、動画は1ページ1つまでにすることが望ましいようです。
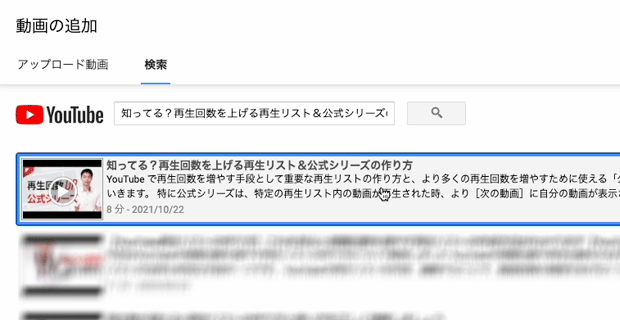
- 挿入した動画の下に、どのような動画なのかを簡潔に記入してください。長文である必要はありませんし、ブログ用に文章を考えるのが大変な場合は、YouTube の動画概要欄に記載したものと同じでも構いません。
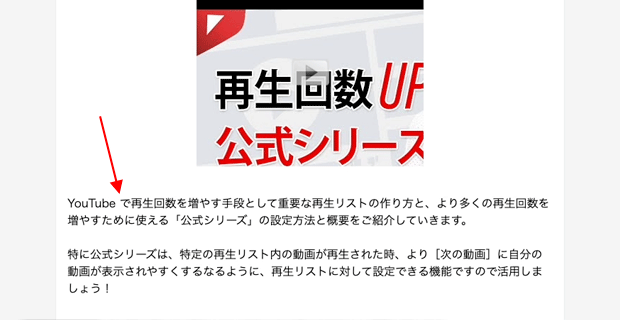
- [プレビュー]から、記事がどのように表示されるか確認することも可能です。[閲覧者のコメント]は許可しても問題ないのですが、コメントを管理するのが面倒な場合は[許可しない]に変更してから[公開]ボタンを選択してください。
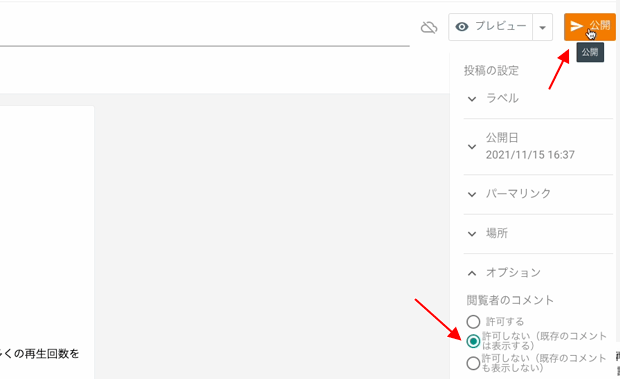
- 公開できたら、実際にブログを表示させて確認してみましょう。
3. Search Console に登録する
ブログを作成しただけでは、Google がそのブログや動画用のページを認識してくれない可能性があります。より確実に認識してもらうために Google の無料ツール Search Console に登録しましょう。
- Blogger を使用している Google アカウントで Search Console のページへアクセスします。
https://search.google.com/search-console/welcome - [URLプレフィックス]の方にブログの URL を入力してください。URL は Blogger の[ブログを表示]からブログを表示させ、URL をコピーするのが確実です。
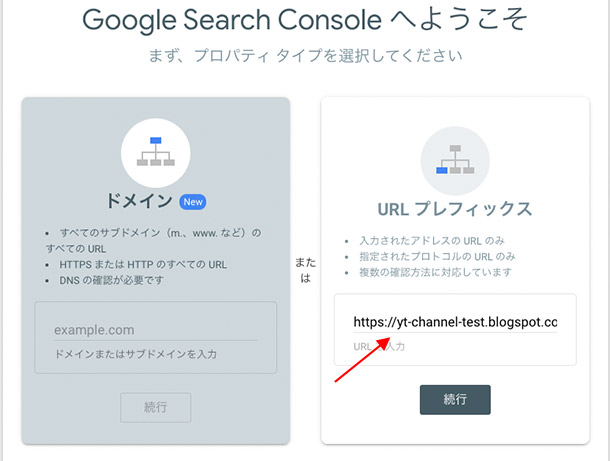
- Blogger の場合は自動的に所有権が確認できるかと思います。
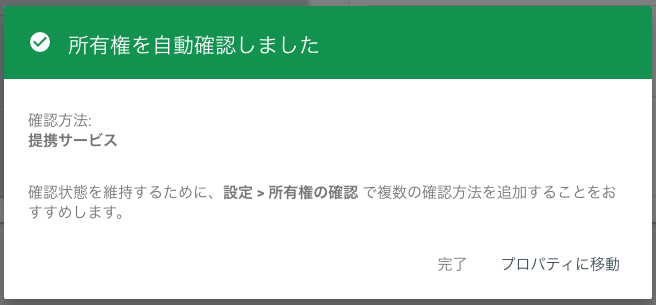
サイトマップを送信する
次にサイトマップを送信します。サイトマップはブログ記事の URL などの情報をまとめたもので、Blogger であれば自動で作成されてるものです。これを Google へ送信することで、公開したブログの記事の情報を伝えることができます。
- Search Console のメニューから[サイトマップ]を選択してください。
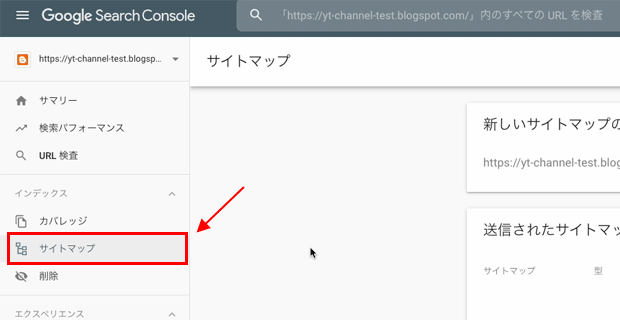
- [サイトマップの URL を入力]の部分に「sitemap.xml」を入力して[送信]ボタンを押します。
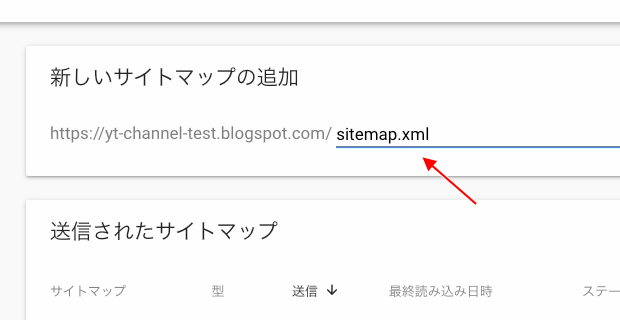
- これで完了です。もしステータスが「取得できませんでした」と表示されても、詳細ページをクリックして[サイトマップは正常に処理されました]と記載されていれば問題ありません。また時間を開けてこのページを再度読み込み直してください。
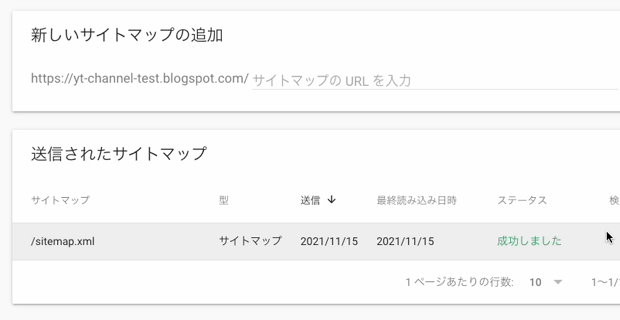
Search Console の登録やサイトマップの送信は一度行っていただくだけで結構です。ブログを投稿するたびに行う必要はありません。
YouTube で公開した全ての動画をブログにも投稿する必要はありませんが、Google 検索でも可能な限り表示させたい動画はブログへも投稿してみてください。
![生活に役立つネタを!iscle[イズクル]](https://www.iscle.com/image/toplogo.svg)


