旧SSDを新SSDに丸々コピー&交換して容量アップ!

私のパソコン(デスクトップ)では、OSを含めたソフトウェアをSSDへインストールしてデータの保存をHDDへ保存するという形で動かしています。SSDの容量は128GBで十分だと思っていましたが、Windowsのアップデート、Adobe製品のインストールやアップデートによって容量がカツカツな状態に…。不要な復元ポイント等を削除することで、何とかやりくりしていましたが限界を迎えそうな状態でした。
そこでSSDを容量が大きい物へ交換することにしました。新SSDは価格の面と評価の面で好評だった『Samsung SSD 250GB 850 EVO』に!
この商品の良い所は、旧SSDから新SSDにデータを丸々コピーするためのソフトウェアが付いてくることです。フリーソフトでもそのようなツールはたくさんあるのですが、大切なデータが吹き飛んだりするリスクを可能な限り減らすためにこの商品にしました。

またコピーする際に手間を減らすために、USBで接続するためのコードも購入。

新SSDに丸々コピーする
交換の手順はとても簡単でした。まずは付属のソフトウェアをインストールし、そのソフトウェアに記載されている手順に従うだけ!と言っても、ただインストールしたら新SSDをUSBでパソコンに接続し、コピーボタンをクリックするだけでした。

データを丸々コピーするのに約1時間程度かかりました。
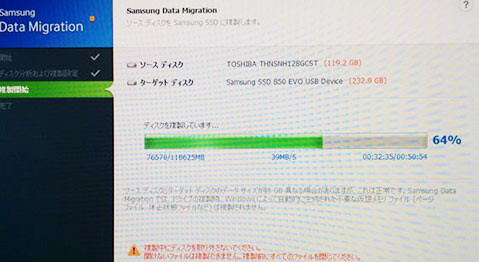
コピーが完了したらシャットダウンし、旧SSDと新SSDを交換すれば完了です。ついでに掃除してホコリなども取って綺麗にしました。

Windows OSごとそのままコピーしているので、交換が完了したらいつもと同じように起動すればOK!
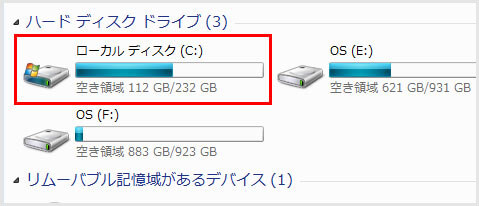
無事に交換ができ、問題なくソフトウェアも起動することを確認しました。最初は「失敗しないか」という不安が大きかったのですが、想像以上に簡単であっけなく終わりました。これで容量不足に悩むことはなさそうです。
![生活に役立つネタを!iscle[イズクル]](https://www.iscle.com/image/toplogo.svg)




