AndroidのスマホからUSBでパソコンに写真や動画を送るには?

スマホで写真や動画を撮影して、それらをパソコンに送って画像加工したり動画編集をしたりしたいという方は少なくないのではないでしょうか。私の場合も写真を加工したり動画を編集するのはパソコンが多く、スマホで撮影したものを一旦パソコンに送る必要があります。また写真や動画に限らず、PDF などの書類等をスマホで作成したりダウンロードしたものをパソコンに送りたいケースもありますね。
スマホからパソコンにデータを送信するには、例えば下記のような方法があります。
- メールで送信する
- Google ドライブなどクラウドにアップしてパソコンでダウンロードする
- USB で接続してデータを転送する
メールで送信したり、Google ドライブや Dropbox などのクラウドに一旦アップロードし、パソコンでダウンロードするという方法は簡単ですね。メールもクラウドも、アップロードするファイル数が少ない場合やデータサイズが大きくない場合であれば問題ありません。
しかし、例えば長い動画などデータサイズが大きいものはメールで送信することはできませんし、クラウドにアップするのも非常に時間がかかります。クラウドの容量も消費してしまいます。パソコンでクラウドからダウンロードするのにも時間がかかってしまいますね。
ですから、ファイル数が多い場合やデータサイズが大きい場合は USB でスマホとパソコンを繋いで転送してしまうのが早いです!
目次
USB でスマホからパソコンにデータを送る手順と注意点
USB をスマホとパソコンに差し込むだけでデータが送れると思われている方もいますが、実はそれだけでデータが転送できるとは限りません。差し込むだけではパソコンでスマホを認識してくれなかったりデータが表示されなかったりします。
USB 接続の用途をファイル転送に!
- まずは USB でスマホとパソコンを繋いでみてください。おそらくそれだけではパソコン側でデータにアクセスすることができません。スマホを見てもらうと「URBをファイル転送に使用しますか?」のようなメッセージが表示されていれば[はい]をタップしてください。
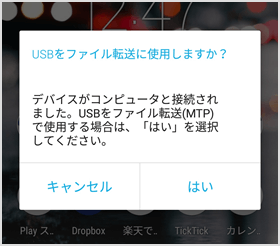
- もし表示されていなければ上部の通知領域に「この端末をUSBで充電」と表示されているので、それをタップしましょう。
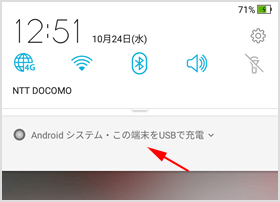
- 「USB 接続の用途」という画面が表示されたら[ファイルを転送する]を選択してください。
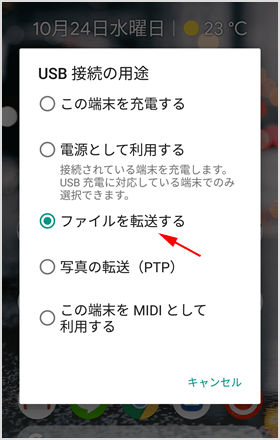
これでパソコン側からスマホのデータにアクセスができるようになります。ただこれだけでアクセスできないケースもありますので、その場合は下記をお確かめください。
USB ケーブルが充電専用になっていない?
USB ケーブルには充電専用のものとデータ転送も可能なものがあります。もし充電専用ケーブルの場合はスマホの設定を触ったとしてもデータにアクセスすることができません。純正で付いてきたケーブルの多くはデータ転送もできるものだと思いますが、自分で購入した場合はデータ転送可能と記載されていたかを確認してみてください。
USB の設定が MTP になっているか
スマホの[設定]>[システム]>[開発者向けオプション]に入り、[USB設定の選択]をタップしてください。もし開発者向けオプションが表示されていない場合は[設定]>[システム]>[端末情報]>[ソフトウェア情報]にある[ビルド番号]を連続でタップしてみてください。※ Android のバージョンや端末によって項目名などが異なる場合があります。
[MTP]が選択されていることを確認してください。
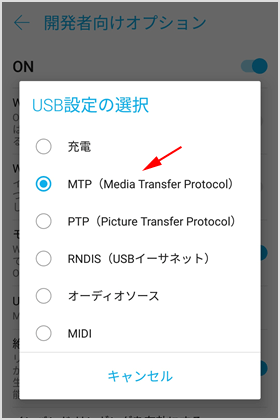
USBデバッグモードにする
上記まで試してもアクセスできなかったり認識されない場合はデバッグモードにしてみましょう。[開発者向けオプション]の中にある[USBデバッグ]をオンにしてください。
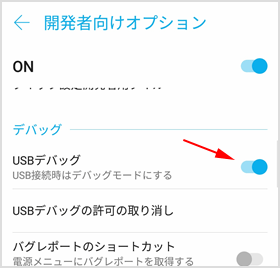
※セキュリティ的な問題がありますので、パソコンへ転送ができたらオフにしておきましょう!
![生活に役立つネタを!iscle[イズクル]](https://www.iscle.com/image/toplogo.svg)


