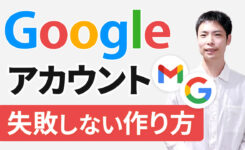WiFiが繋がらない!「このネットワークに接続できません」を解決する手順

「今までインターネットに繋がったのに突然 Wi-Fi に繋がらなくなってしまった」
「Wi-Fi に接続しようとしてもネットワークに接続できないエラーが表示される」
「パスワードは絶対に合っているのに接続できなくなった」
上記のような Wi-Fi のトラブルになったことはないでしょうか?私自身も突然 Wi-Fi に繋がらなくなってしまった経験があり、解決するのにとても苦労しました。Wi-Fi 環境がないと仕事ができなかったり、スマホで快適に動画を閲覧したりすることができなくなってしまいますよね。
特にパスワードなどは正確に入れて絶対に合っているのに「ネットワークの要件をチェックしています…このネットワークに接続できません」と表示されてしまい、なぜかネットに繋がらない現象は本当に困ります。きっとお困りの方も多いと思います。

このページではネットワークに接続できない現象になった場合の解決方法を原因別にご紹介いたします。
なお、インターネットに接続はできるけど通信速度が遅くてお困りの方はこちらをご覧ください。
目次
端末の再起動だけでも Wi-Fi に繋がる可能性!
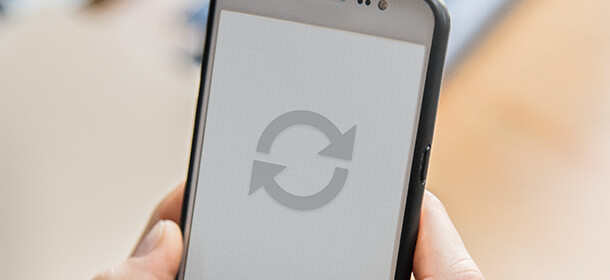
まずは繋がらなくなってしまったパソコンやスマホ等の端末を再起動させてみてください。端末側のキャッシュ等の影響でうまく繋がらなくなってしまうことがあります。とりあえず再起動してみてもインターネットに繋がらないかをご確認ください。
既知のネットワークから Wi-Fi の設定を削除
一旦、設定してある Wi-Fi を削除して、再設定することで接続できるようになる可能性があります。
Windows PC でネットワークを削除する
Windows のパソコンであれば…
- タスクトレイの Wi-Fi アイコンから、端末が認識している Wi-Fi を表示させる。
- 接続先がたくさん表示される場合がありますが、ご自身が使用しているネットワークを探します。
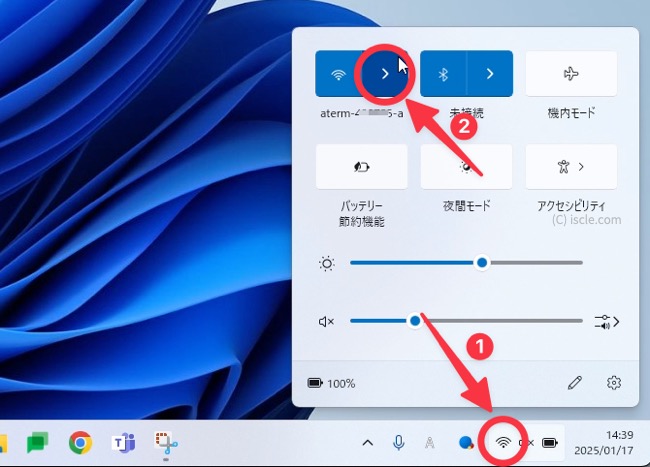
- 右クリックをし[削除]を選択してください。
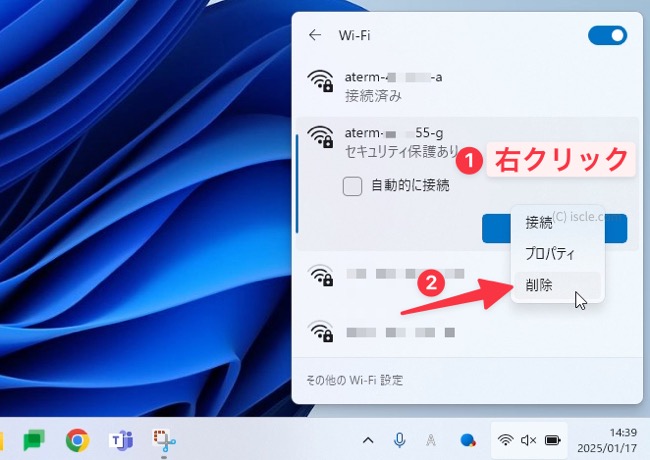
- 削除後に再度使用するWi-Fi ネットワークを選択してパスワードを入力して接続ができるかご確認ください。使用するネットワークが表示されなければ、端末を再起動してみてください。
Mac でネットワークを削除する
次はMac の場合です。
- システム設定を開きます。
- [ネットワーク]を選択してください。
- [ Wi-Fi ]を選択します。
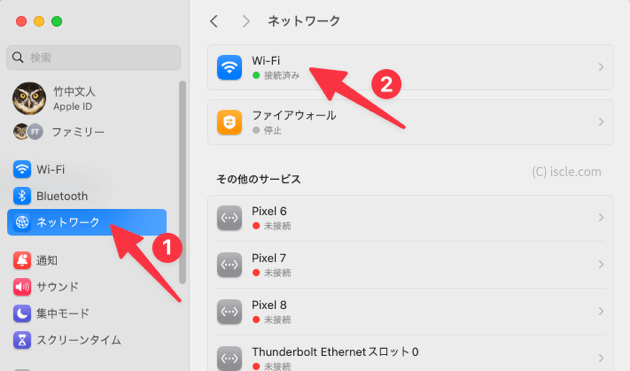
- 接続したことのあるネットワークから、削除するネットワーク名の右側にある(…)アイコンから[このネットワーク設定を削除]を選択してください。
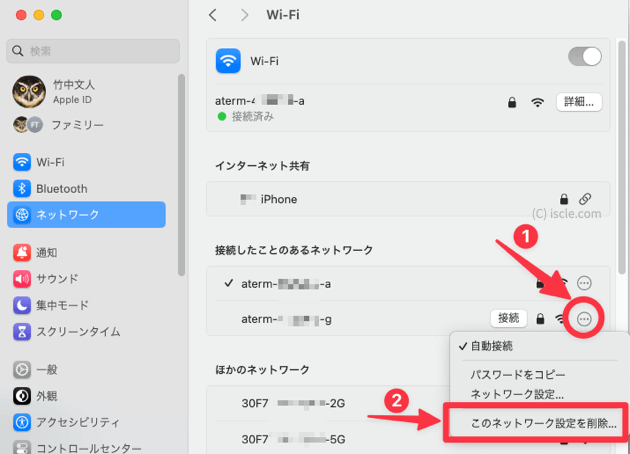
- 削除後に再度使用するWi-Fi ネットワークを選択してパスワードを入力して接続をお確かめください。
iPhone のネットワークから削除する
iPhone の場合も簡単に削除可能です。
- [設定]アプリを開き、[Wi-Fi]を選択します。
- 削除するネットワーク名の右側にある(i)アイコンをタップします。
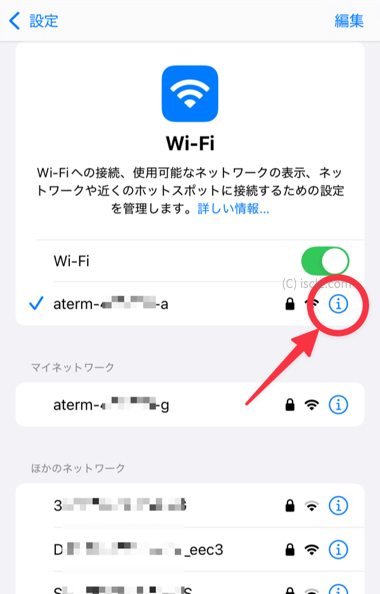
- 画面内にある[このネットワーク設定を削除]をタップしてください。
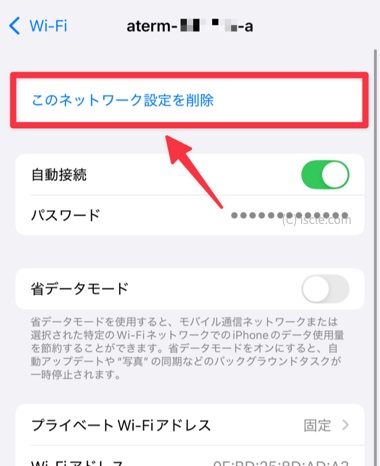
- 削除後に再度そのネットワークを選択してパスワードを入力します。
Android のネットワークから削除する
最後に Android の手順です。
- 端末の[設定]から[ネットワークとインターネット]を選択します。
- [インターネット]をタップしてください。
- Wi-Fi の一覧が表示されるので、削除するネットワークを長押しして表示される[削除]を選択してください。
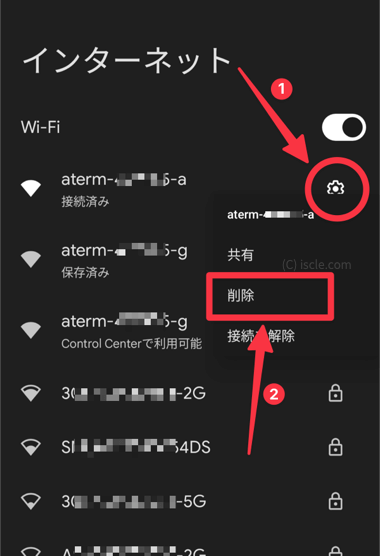
- 削除後に再度パスワードを入力して接続をお試しください。
セキュリティソフト等が干渉して Wi-Fi に繋がらない
セキュリティソフトや VPN アプリ、広告ブロックアプリなどをご使用になっている場合、それらがネットワーク接続を妨げている可能性があります。
一時的に無効化して、改善するか確認してみましょう。また、それらのソフトやアプリが最新のバージョンに更新されているかもご確認ください。
ルーターが Wi-Fi に繋がらない原因?
端末側の問題でなく、Wi-Fi 接続に必要不可欠なルーターやモデムが原因となっている可能性も考えられます。上記の手順で解決しなければ下記のことをご確認ください。
ルーターの設置場所
Wi-Fiルーターの設置場所、きちんと考えていますか?例えば床に直接置くのは NG です。床の材質によっては、電波が吸収されて弱くなってしまうことがあります。
また、家電製品の近くも避けてください。電子レンジや Bluetooth 機器など、電波を発するものは Wi-Fi の電波と干渉し、速度低下や切断の原因になります。特に、2.4 GHz 帯の電波を使っているルーターは影響を受けやすいので注意が必要です。
Wi-Fi ルーターから離れた部屋や、一戸建ての2階・3階などでは、電波が弱くなり接続が切れてしまうことがあります。このような場合は Wi-Fi 中継機の導入がおすすめです。Wi-Fi中継機は、ルーターからの電波を受信して、それをさらに遠くへ飛ばしてくれる機器です。
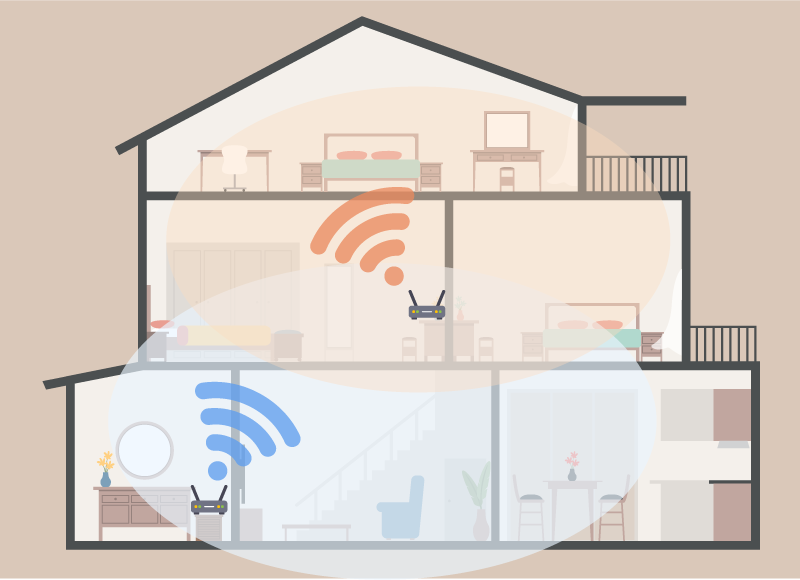
場所によって Wi-Fi に接続できない場合は、設置場所の確認や中継機の導入も検討してみましょう。
ルーターの再起動

ルーターやモデムの電源を切り、再度電源を入れ直してみてください。電源を切ってから入れ直すまでに数分程度時間をあけましょう。意外にこれだけで Wi-Fi に接続できない問題が解消することがあります。
ルーターの初期化
もし再起動をしてもダメだった場合は、一度ルーターやモデムを初期化して工場出荷時の状態に戻してみてください。※ルーターに初期化ボタンが付いている場合が多いですが、工場出荷時に戻す方法はマニュアルやメーカー等へご確認ください。
ルーターの最大接続台数
ルーターには接続ができる最大接続台数があります。つまり、MAX で何台の端末と接続できるかというものです。この最大接続台数を超えると、Wi-Fi に接続できずネットに繋がらなくなってしまいます。
最大接続台数はルーターによって異なります。機種によっては200台以上接続できるものがありますが、安価なものや古いものだと台数も少なくなります。
また、多くの端末を接続しているつもりがなくても、エアコンなどの家電製品で接続していることあります。普段から接続する必要のないものは、接続しないようにすることで Wi-Fi の通信速度も速くなるので、接続端末をチェックしてみると良いですね。
ルーターの故障が原因
上記の方法を行っても解決できないような場合、もしかしたらルーターやモデムが故障している可能性があります。私自身の場合はルーターの再起動で一時的にはネットワークに接続できるようになるものの、少し時間が経過すると切れてしまったためメーカーに問い合わせました。
結果的にルーターが故障していることが原因で、新しいものに取り替えることで問題なくネットに接続ができるようになりました。
ルーターの寿命は4〜5年程度とも言われています。古いルーターは通信速度が遅かったり最大接続台数も少なかったりするため、長年使用している場合は買い替えを検討するとよいと思います。
> Amazon での検索結果を見る
もし買い替えるなら第6世代(Wi-Fi 6 / Wi-Fi 6E)の規格に対応したものがお勧めです。
プロバイダ等の問題
インターネットを利用するために契約しているプロバイダ側に問題がないか、プロバイダのウェブサイトやサポート窓口で障害情報やメンテナンス情報がないか確認します。
もし障害でもなく、上記の方法を試してもインターネットに接続できない場合は、プロバイダやルーターのメーカー側のサポートに問い合わせることをお勧めします。問い合わせる際には、以下の情報を準備しておくとスムーズです。
- エラーメッセージの内容
- 使用している端末(パソコン、スマホ)の機種名とOSのバージョン
- ルーター、モデムの型番
- 試した対処法
![生活に役立つネタを!iscle[イズクル]](https://www.iscle.com/image/toplogo.svg)