遅い Wi-Fi 速度を上げる13の改善方法!これで快適なネット環境に
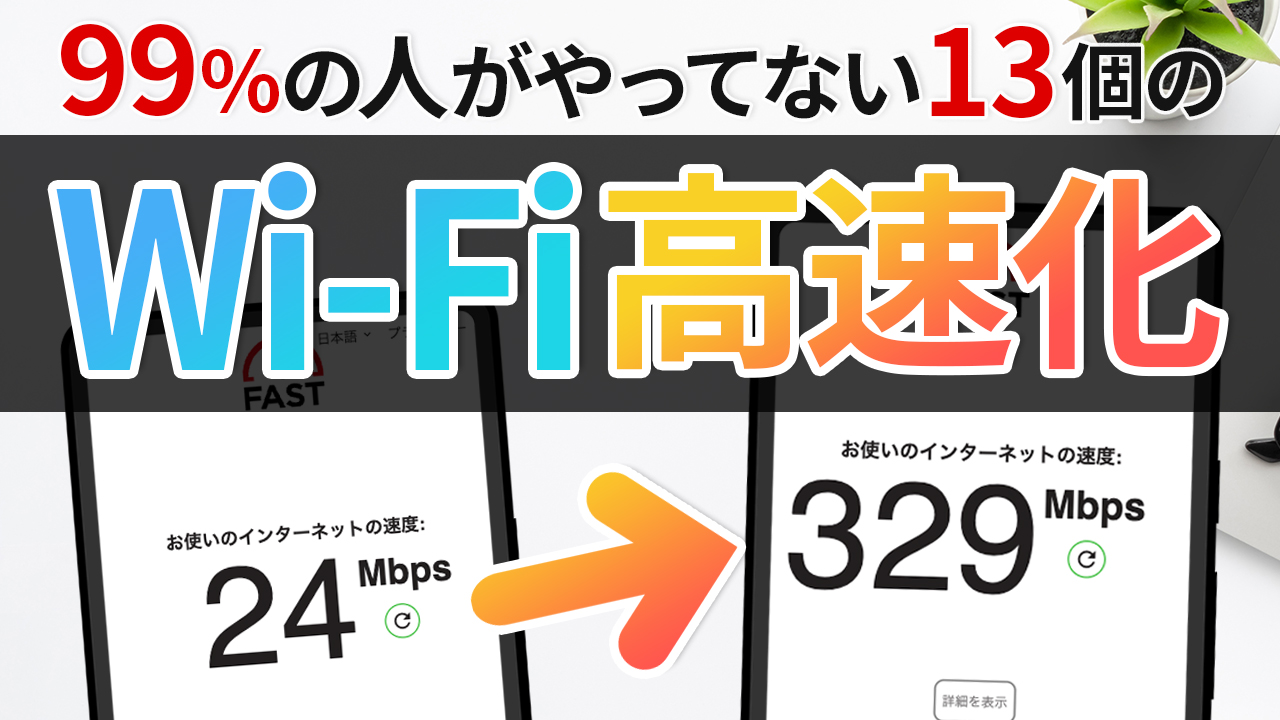
Wi-Fiの速度が遅くて困っていませんか?今回は、Wi-Fiの速度が遅くなる原因や解決策について、難しい理屈や理論は抜きにして簡潔にご紹介します。簡単な設定変更から機器の見直しまで、さまざまな方法を13個紹介しますので、ぜひ1つ1つチェックしてみてください。
なお、Wi-Fi に接続ができない場合の解決方法は下記ページでご紹介しております。
目次
スマホやパソコンの設定・改善策で Wi-Fi 速度を上げる
Wi-Fiの速度が遅くなる場合、スマホやパソコンなどの端末側に原因があることも。3つの改善方法をご紹介いたします!
1. DNS を変更する
1つ目の方法は、スマホやパソコンの設定変更だけですぐにできる改善策です!
それは、スマホやパソコンに設定されている DNS を変更することです。「DNS って何?」と思いますよね。少し説明をさせてください。
DNSは、インターネット上のドメイン名を IP アドレスに変換する役割を持つサーバーです。インターネットの住所録のようなものです。例えば、「www.youtube.com」というURLを入力すると、DNS はそれを「216.58.220.110」というIPアドレスに変換し、ブラウザはその IP アドレスを基に YouTube のホームページを表示します。
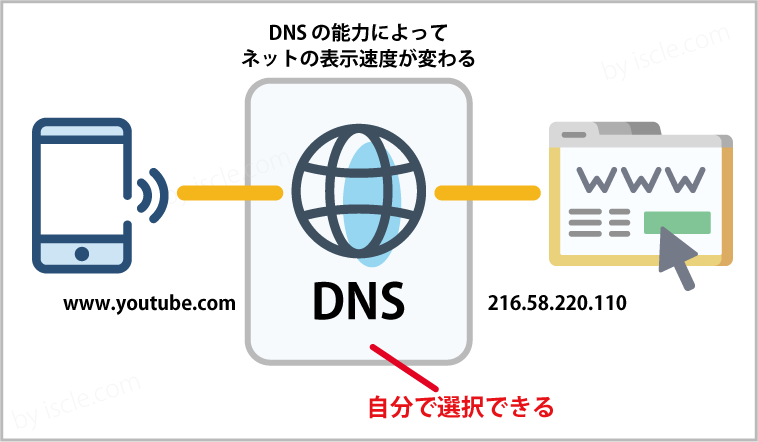
変換処理する作業が発生するため、DNS の能力によってネットの表示速度が変わってくるのです。普段何も気にせずネットを使っていますが、多くの場合は契約しているプロバイダの DNS に自動的に接続するようになっています。
しかし、プロバイダの DNS は正直良いと言えないものが多く、この DNS のせいで速度が遅くなっていることがあります。
ほとんどの人がやっていませんが、どの DNS を利用するかは端末側で自由に設定することができます。表示速度が早く安心・安全にネットに接続できる DNS として知名度が高いのが Google と Cloudflare(クラウドフレア)です。他にもセキュリティ面で強固な Quad9 など、世の中には様々な DNS がありますが、速度という点では Google と Cloudflare が断然お勧めです。特に Cloudflare は Google よりも早いと言われています。
DNS の一覧がこちらです。後ほど使用します。
Google Public DNS
迷ったらコレ!接続制限がなく、セキュリティ対策も十分で「ウェブをより高速で安全なものにする」という取り組みの一つとして提供されています。
| IPv4 | [プライマリ] 8.8.8.8 [セカンダリ] 8.8.4.4 |
|---|---|
| IPv6 | [プライマリ] 2001:4860:4860::8888 [セカンダリ] 2001:4860:4860::8844 |
| ホスト名(Android用) | dns.google |
Cloudflare
高速で安全性の高い DNS。Cloudflare の DNS 検索速度は常に世界最高クラス。
| IPv4 | [プライマリ] 1.1.1.1 [セカンダリ] 1.0.0.1 |
|---|---|
| IPv6 | [プライマリ] 2606:4700:4700::1111 [セカンダリ] 2606:4700:4700::1001 |
| ホスト名(Android用) | 1dot1dot1dot1.cloudflare-dns.com |
では DNS 設定をしていきましょう。OS ごとに説明していきます。Nintendo Switch や PS5 などのゲームでも DNS は変更可能です。詳細はメーカーの説明書をご覧ください。
iPhone や iPad で DNS を変更する方法
まずは iPhone や iPad です。
- [設定]>[Wi-Fi]にアクセスしたら、今使っている Wi-Fi の(i)をタップします。
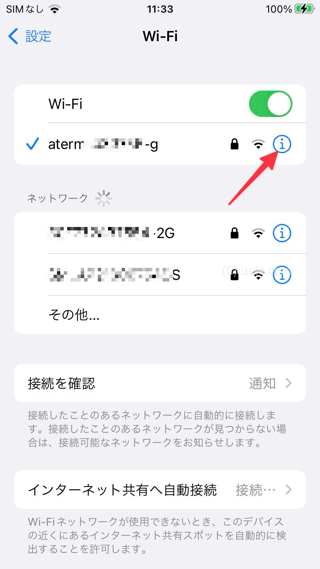
- 画面下部にある[DNS を構成]をタップしてください。
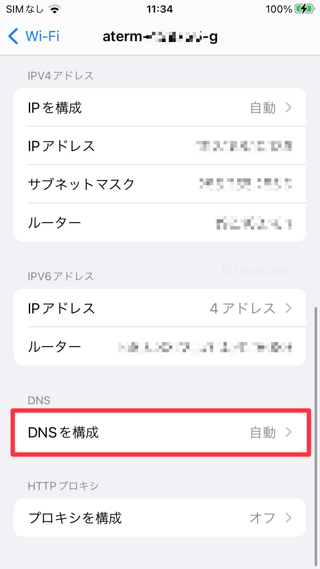
- 今は[自動]になっていると思いますので、[手動]を選択し、今入っているものを削除します。
![[手動]を選択](https://www.iscle.com/wp-content/uploads/2024/06/iphone-dns-5.png)
- [+ サーバーを追加]を選択したら DNS を入力していきます。
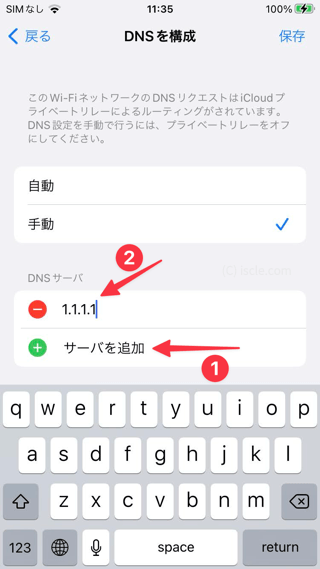
- DNS 一覧から Google もしくは Cloudflare の DNS を入力します。後ほどご紹介しますが、ネットの接続方式が IPv6 をご使用になっていなければ IPv4 の DNS を設定します。今回は Cloudflare の DNS 「1.1.1.1」と「1.0.0.1」を入力します。入力したら保存してください。自動に戻すと元の状態になります。
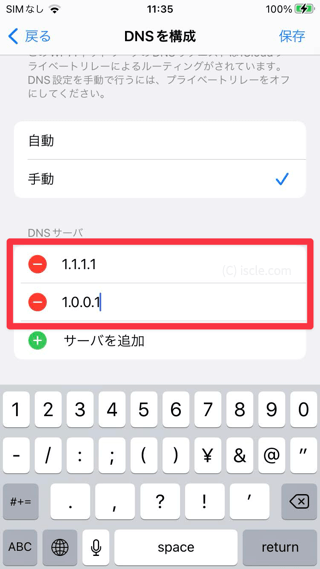
Android で DNS を変更する方法
次は Android です。
- [設定]から[ネットワークとインターネット]に進みます。
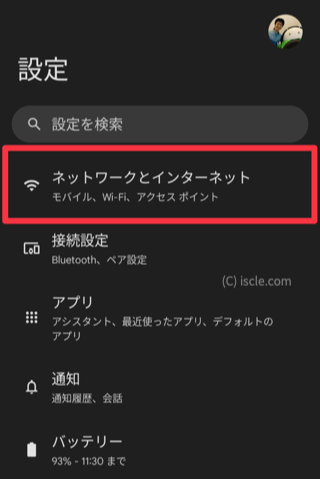
- 次に[プライベート DNS]を選択してください。
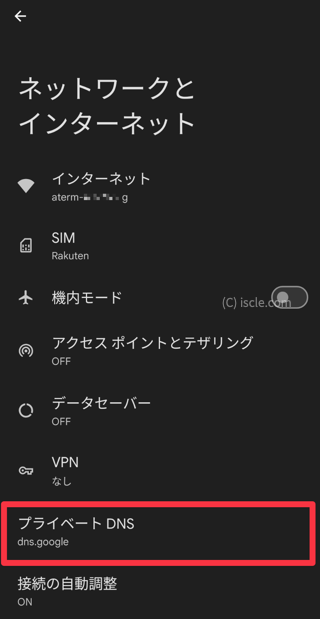
- この画面では[プライベート DNS プロバイダのホスト名]を選択していただき、ホスト名を入力します。 Android の場合は数字ではありません。 Google であれば「dns.google」、Cloudflare であれば「1dot1dot1dot1.cloudflare-dns.com」と入力する必要があります。入力できたら保存してください。
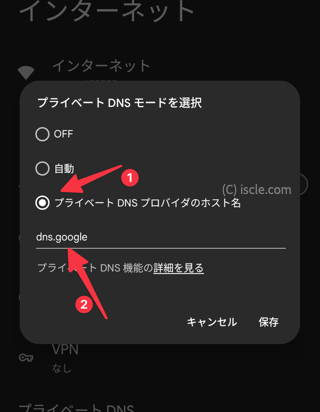
Mac で DNS を変更する方法
次は Mac です。
- Apple アイコンから[システム設定]>[ネットワーク]>[Wi-Fi]を開きます。
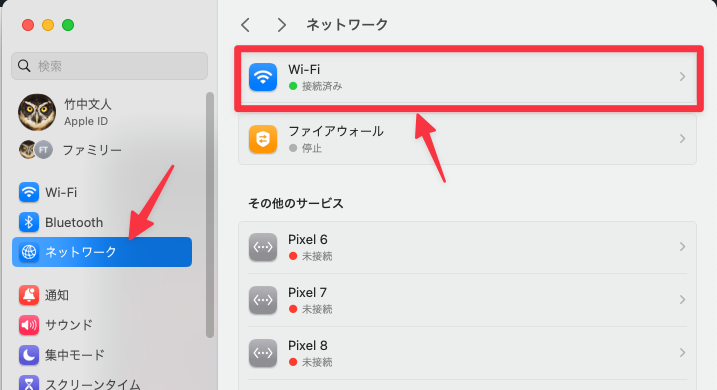
- 今接続している Wi-Fi の[詳細]を開きます。
![Wi-Fi の[詳細]](https://www.iscle.com/wp-content/uploads/2024/06/mac-dns-2.png)
- 次に[DNS]を選択し、表示されているものを削除してからプライマリとセカンダリの DSN を入力して[OK]ボタンを押してください。
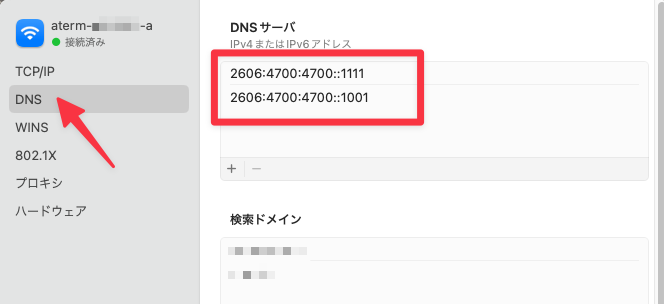
Windows で DNS の設定を変更する方法
- Windows アイコンから[コントロールパネル]を選択してください。コントロールパネルが見つからない場合は検索ボックスにコントロールパネルと入力すれば表示されます。
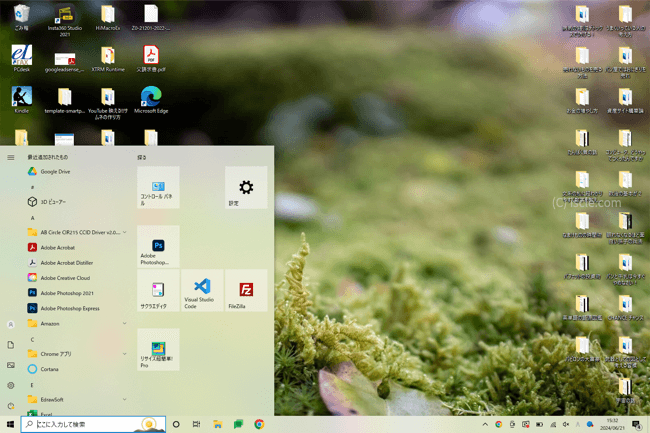
- 次に[ネットワークとインターネット]を選択します。
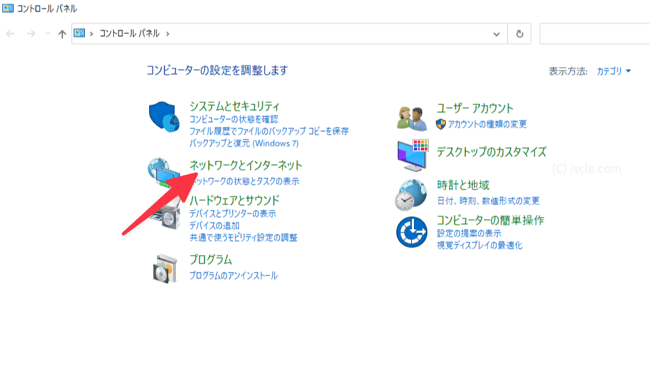
- このページで[ネットワークの状態とタスクの表示]に入ります。
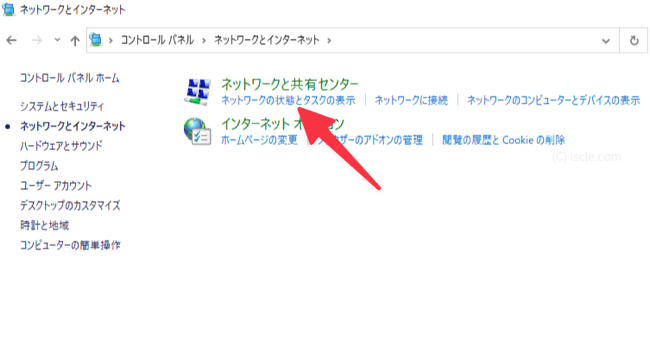
- 接続されている Wi-Fi 名をクリックしてください。
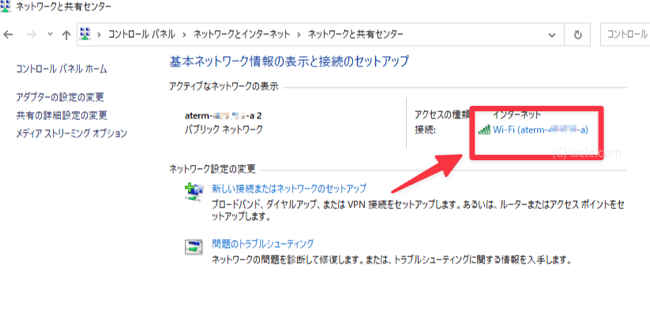
- この画面が表示されたら[プロパティ]を選択します。
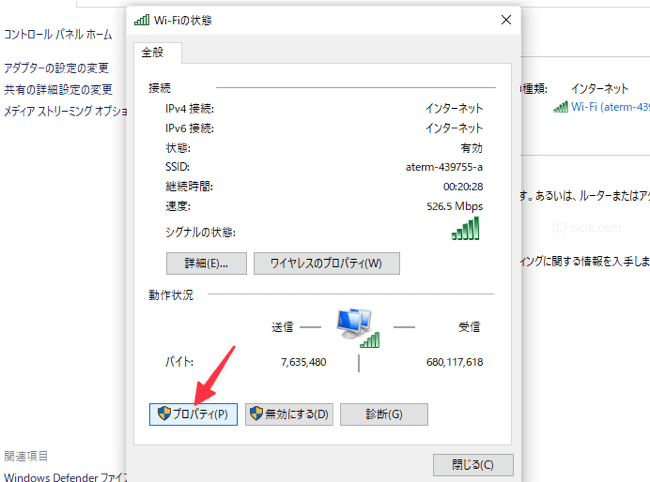
- [インターネット プロトコル バージョン4]をダブルクリックします。もし IPv6 をご使用になっている場合は[インターネット プロトコル バージョン6]も設定してください。
![インターネット プロトコル バージョン4]](https://www.iscle.com/wp-content/uploads/2024/06/30-win-dns.png)
- この画面が表示されたら[次の DNS サーバーのアドレスを使う]を選択し、Google もしくは Cloudflare の DNS を入力してから[OK]をクリックします。
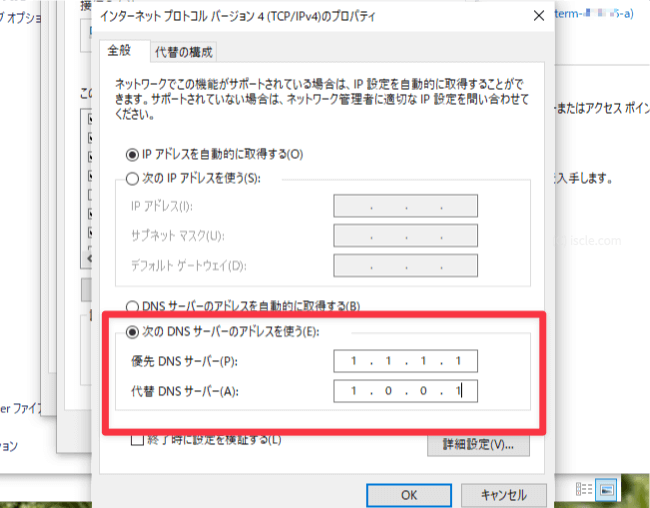
Nintendo Switch で DNS を変更する方法
- [HOME]ボタンを押して、画面下部の[設定]を選択します。
- [インターネット]から[インターネット設定]を選択してください。
- 次に[登録済みのネットワーク]に表示されている接続先を選択して[設定の変更]を選択します。
- [DNS設定]を[手動]にします。
- [優先DNS]と[代替DNS]を変更しましょう。
2. 周波数帯を変更して通信速度を改善する(2.4GHzと5GHz)
2つ目はスマホやパソコンが接続している Wi-Fi の周波数帯を変更する方法です。「周波数帯って何?難しそう」と思ったかもしれませんが、これはとても簡単な方法なのでご安心ください。

Wi-Fi には 2.4GHz と 5GHz の2種類の周波数があり、どちらかに接続しています。そして、それぞれこのような特徴があります。
| 2.4GHz | ◯距離や障害物の影響を受けづらい ◯電波が遠くまで届く ✕家電や Bluetooth などと電波干渉がおきやすい |
|---|---|
| 5GHz | ◯通信速度が速い ◯電波干渉が少ない ✕距離や障害物の影響を受けやすい |
基本的には 5GHz に接続した方が早くなります。しかし、 Wi-Fi ルーターが1階にあり2階で接続する場合や、いくつもの壁を跨ぐような場合は 2.4GHz の方が速度が改善することがあります。
iPhone で Wi-Fi 周波数を変更する手順
[設定]>[Wi-Fi]にアクセスしてください。チェックマークが入っているのが現在接続している Wi-Fi です。接続先名に「xxx-2G」「xxx-g」と記載されているもは 2.4GHz の周波数です。「xxx-5G」「xxx-a」と記載されているのは 5GHz の周波数です。
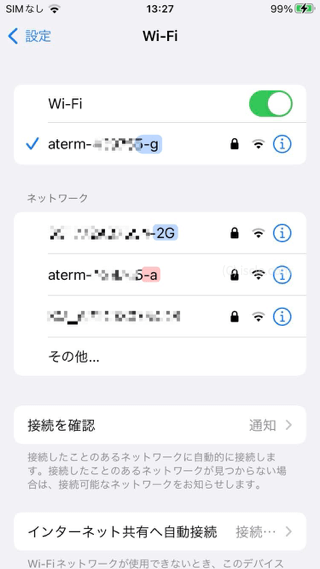
もし 2.4GHz に接続していた場合は 5GHz に変更して、通信速度が上がるか試してみてください。
Android で Wi-Fi 周波数を変更する手順
[設定]から[ネットワークとインターネット]に進みます。
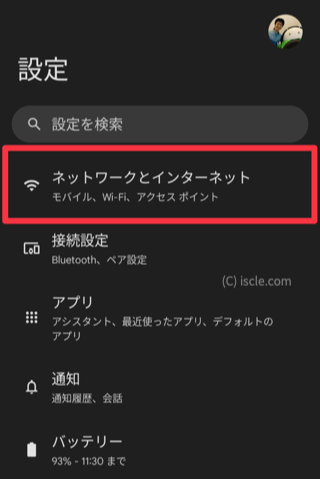
[インターネット]を選択してください。
![[インターネット]を選択](https://www.iscle.com/wp-content/uploads/2024/06/android-5g-1.png)
iPhone と同様に接続先名を確認し、5GHz に変更してみてください。
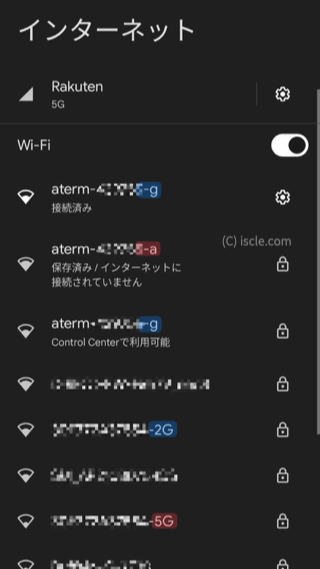
5GHz が表示されない場合
ネットワークを見ても 5GHz が表示されないこともあります。この場合、端末側が 2.4GHz にしか対応していないか、後ほどご紹介するルーター側が 5GHz に対応していない可能性があります。
また、古い端末をご使用の場合だと遅い規格のWi-Fiにしか対応しておらず、通信速度が速くならないこともあります。端末によっては Wi-Fi を受診するアンテナの性能や数が異なり、例えば iPhone はアンテナ2本、 Android は安い端末だと1本しかなく、速度が遅かったり切断される原因となる可能性が高いです。
3. Wi-Fi を利用している端末を減らす
Wi-Fi に同時に接続している端末の数が多くなれば、それだけ通信速度も遅くなる可能性があります。スマホやタブレット、パソコンだけでなく、エアコンなどのスマートホーム家電など様々なモノが Wi-Fi を使うようになりました。
何代の端末が Wi-Fi に接続しているか数えてみてください。きっと想像以上に多いはずです。わが家では23台でした。
使っていないのに常時 Wi-Fi に繋いでいる端末はないでしょうか?常時繋いでいる必要のない端末は、使うときまで Wi-Fi をオフにしましょう。
Wi-Fi ルーター周りの見直し
Wi-Fi ルーター周りについて、簡単にできることをサクサクっと7つご紹介いたします。
1. ルーターの再起動
「そうなことか…」と思った方もいるでしょうが、再起動だけで通信速度が改善することはよくあります。ずっと稼働し続けていると熱がこもったり、アクセスログが蓄積しすぎて不具合を起こしたりします。再起動はそんな状況をリフレッシュするために必要なことです。
ルーターを再起動する方法は簡単です。ルーターのコンセントを抜き、挿し直すだけ!この時、コンセントを抜いたらすぐに挿し直すのではなく、数分程度放置してからにしてください。
2. ルーターの設置場所を変更する
ルーターを設置する場所には気をつけているでしょうか?例えば床に直接置いていると、床に使われている断熱材や鉄筋などに電波が吸収されたりして弱くなる可能性があります。
またルーターは家電から離しましょう。電子レンジや Bluetooth 機器の近くに置いていると電波干渉によって、Wi-Fi の速度低下や切断が起きやすくなります。特に 2.4GHz の周波数を使っている場合は電波干渉を起こしやすいです。
3. ルーターのファームウェアを更新
ルーターのプログラムを最新の状態に更新することで、不具合や不安定な動作が改善され、つながりにくさや通信速度が改善する可能性があります。
ファームウェアの更新方法はルーターのメーカーや機種によって異なりますので、メーカーのホームページでご確認ください。機種によってはスマホのアプリからできるなど、手軽に更新できます。
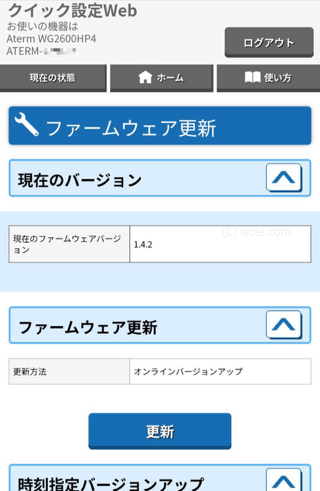
4. ルーターを変更する
ルーターは何でも良いと思っている方もいますが、どのルーターを使用するかで通信速度が大きく変わる可能性があります。
また「プロバイダが貸してくれたルーターだから大丈夫でしょ?」と思われている場合は注意してください。プロバイダが貸してくれているルーターが、必ずしも性能が良く通信速度を最大限出せているとは限りません。むしろ、全然性能が良くなく、ルーターを変更するだけで速度が速くなったという例もあります。
Wi-Fi にはこのような世代や規格があります。
Wi-Fi の通信規格と周波数
| 世代 | 規格名 | 最大通信速度 | 周波数 |
|---|---|---|---|
| 第6世代 | IEEE 802.11ax(Wi-Fi 6E) | 9.6Gbps | 2.4GHz/5GHz/6GHz |
| IEEE 802.11ax(Wi-Fi 6) | 9.6Gbps | 2.4GHz/5GHz | |
| 第5世代 | IEEE 802.11ac(Wi-Fi 5) | 6.9Gbps | 5GHz |
| 第4世代 | IEEE 802.11n(Wi-Fi 4) | 600Mbps | 2.4GHz/5GHz |
| 第3世代 | IEEE 802.11g | 54Mbps | 2.4GHz |
| 第2世代 | IEEE 802.11b | 11Mbps | 2.4GHz |
| IEEE 802.11a | 54Mbps | 5GHz | |
| 第1世代 | IEEE 802.11 | 2Mbps | 2.4GHz |
ご使用になっている Wi-Fi の世代によって、最大通信速度や安定性が全然異なります。古い規格よりも新しいものを選びましょう。
例えば、いまプロバイダで最大速度 1GBbps のプランを契約しているとします。もし第4世代までしか対応していないルーターを使用していたら、どれだけ速度が出ても 600Mbps までしか出ません。
※第5世代、第6世代のルーターを使っても、実際に出る速度が 1GBbps になることはまずありません。(1GBbps は理論値なため)
もし買い替えるなら第6世代(Wi-Fi 6 / Wi-Fi 6E)です。Wi-Fi 6は複数端末が同時に接続している場合でも遅延が少なく、省電力性能が向上しています。 Amazon で検索すると、たくさんの Wi-Fi 6 に対応したルーターが出てきます。一度ご覧になってみてください。
> Amazon での検索結果はこちら
ルーターの寿命は4〜5年程度とも言われるため、長年使用している場合は買い替えを検討するとよいと思います。
5. Wi-Fi 中継機を設置
Wi-Fi ルーターとの距離が遠かったり、一戸建ての2階や3階など電波が届きにくい場合にお勧めなのが Wi-Fi 中継機の使用です。
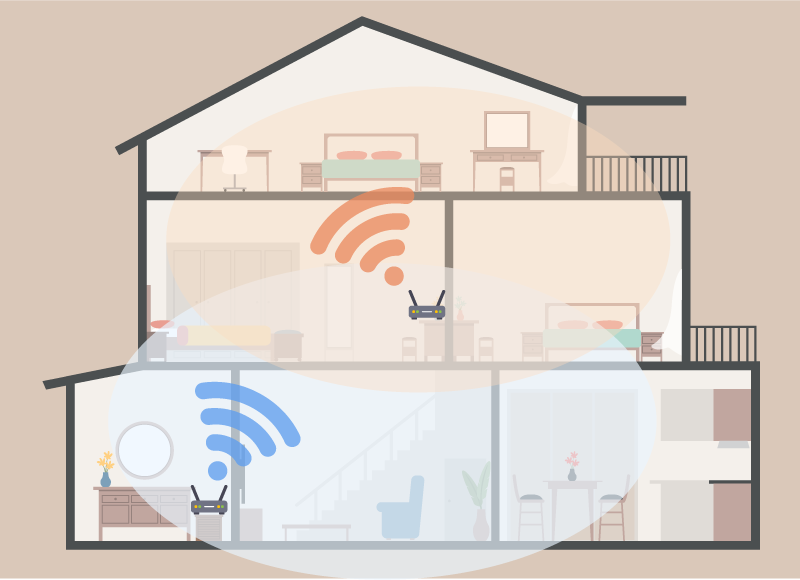
Wi-Fi 中継機は、Wi-Fi ルーターから電波を受信し、それをさらに遠くへ飛ばす役割をします。そのため、Wi-Fi ルーターから離れた部屋や電波が届きにくい場所でも、安定したインターネット接続が可能になります。追加する場合は、いま所有するルーターと接続可能なものにしてください。
6. LAN ケーブルの変更
ルーターとつながっている回線終端装置の LAN ケーブルは規格が古いものではないでしょうか?古いものだと通信速度が遅くなります。
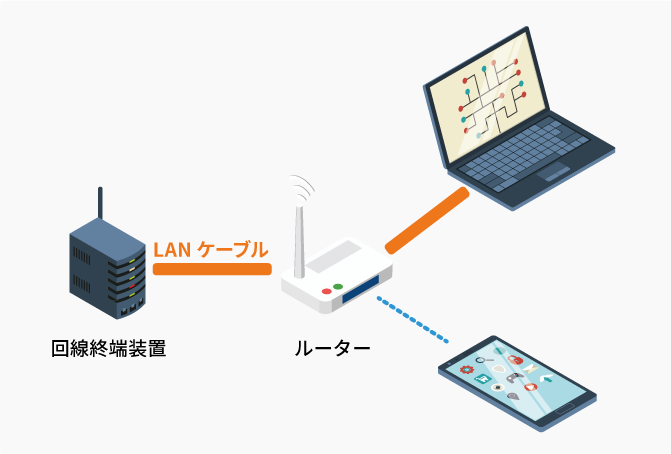
また、LAN ケーブルにはこのような規格があります。
| カテゴリ | 最大通信速度 |
|---|---|
| Cat.5 | 100Mbps |
| Cat.5e | 1Gbps |
| Cat.6 | 1Gbps |
| Cat.6A | 10Gbps |
| Cat.7 | 10Gbps |
| Cat.8 | 40Gbps |
ご使用になっているケーブルを確かめてください。ケーブルには規格名が記載されています。

もし「Cat.5」になっている場合は、少なくとも「Cat.5e」以上に変更しましょう。ルーターとパソコンを LAN ケーブルで繋いでいる場合も、ケーブルの規格を確かめてくださいね。
7. 回線終端装置(ONU)の変更
プロバイダや NTT から貸し出されている回線終端装置(ONU)が古いものだと速度が出ず遅くなります。長年使用しているような場合や、このページでご紹介している他の方法を試しても速度が改善されないような場合は交換可能か問い合わせてみてください。
私はプロバイダと契約して4年経過したくらいで問い合わせたことがありますが、新しい物に交換してもらうことができました。ネットに接続できていたとしても、劣化している場合や故障していることもあるようです。
プロバイダや設備の見直し
最後にプロバイダの見直しなどについて3つご紹介します。
1. プロバイダの通信方式を確認する
使用しているプロバイダが、新しいインターネットの通信方式に対応しているかを確認してください。古い通信方式が IPv4 で、新しい通信方式が IPv6 です。
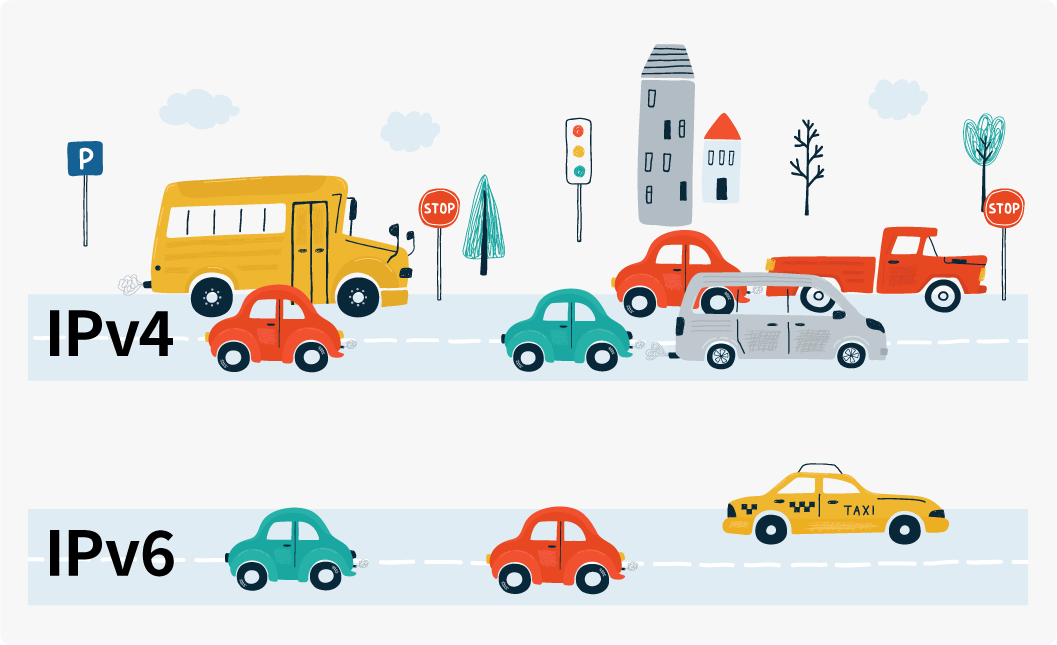
簡単に特徴を言ってしまうと、IPv6 は処理能力が速くデータの送受信がスムーズに行われ、回線が混雑しにくいです。そのため、IPv6 に対応しているプロバイダであることが重要です。
対応しているプロバイダであっても、別途申請しないと使えない場合があります。ご自身の状況も含め、一度プロバイダへ確認してみましょう
2. プロバイダを変更
もし IPv6 に対応していなかったり、対応していても速度が遅い場合はプロバイダの変更も検討しましょう。
一般的に速度が早いと評価が高いプロバイダであっても、近所で同じプロバイダを使用している人が多いと速度は遅くなります。回線が混雑してしまうからですね。
また、プロバイダによって速度制限がかかる場合もあります。スマホの通信量を使いすぎて制限をかけえられるような感じですね。これはプロバイダによって異なりますので確認してみましょう。
3. 集合住宅の場合は引っ越しも…

アパートやマンションなどの集合住宅の場合だと、その設備や使用されているケーブルの規格が古いと速度が遅くなります。早い光回線を契約したとしても設備によって速度が出ないことがありますし、多くの住人がネットを使い出すと速度がボロボロの状態になります。
私も以前住んでいたアパートで、全く速度が出ず、接続状態も不安定すぎてイライラしていた経験があります。大家さんが新しい設備に交換してくれる可能性は低いので、この場合引っ越すしか選択肢がありません。
![生活に役立つネタを!iscle[イズクル]](https://www.iscle.com/image/toplogo.svg)


