画像・動画がサイトマップ作成できる『Udinra Sitemap Pro』の使い方

あなたは画像や動画のは作成して Google の Search Console に登録されていますか?ページ URL だけが記載されている通常の XML サイトマップだけでなく、画像や動画のサイトマップも作成して Search Console に登録した方が良いことは以前にも下記ページでご紹介いたしました。
上記のページでは画像や動画のサイトマップを作成する無料のプラグインをご紹介しました。無料なのは良いのですが、画像と動画それぞれ別のプラグインを使用しなければなりませんでした。しかし同種のプラグインを複数使用すると不具合が出たり、また上手く機能しないこともあります。(私のサイトではご紹介したプラグインを併用しても問題は出ませんでした。)
今回はページ URL に加えて画像も動画も含めた XML サイトマップが作成できる『Udinra Sitemap Pro』という有料プラグインの使い方等をご紹介したいと思います。
目次
Udinra Sitemap Pro なら画像と動画のサイトマップも作成可能
『Udinra Sitemap Pro』というプラグインは、上記ページでご紹介した無料プラグイン『Udinra All Image Sitemap』の有料版です。『Udinra All Image Sitemap』では画像のみしか作成できませんでしたが、有料版は画像や動画も含めて XML サイトマップを作成することができます。
- XML サイトマップ(URL が記述された通常のサイトマップ)が作成可能
- 画像サイトマップが作成可能
- 動画サイトマップが作成可能
- HTML サイトマップが作成可能
Udinra Sitemap Pro の購入
有料版(プロバージョン)は下記のページから購入することが出来ます。
> Udinra Sitemap Pro の購入ページ
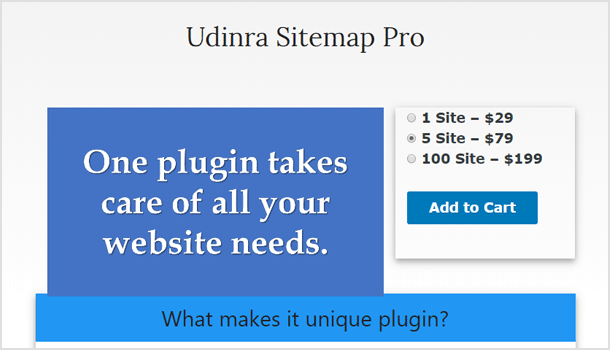
1サイトあたり29ドルで、5サイトだと79ドル、100サイトだと199ドルとなっています。カートに追加して購入をしましょう。決済は PayPal を使用しています。
Udinra Sitemap Pro のダウンロード
決済が完了するとメールでプロバージョンのダウンロード先とライセンスキーが送られてきますので確認してください!
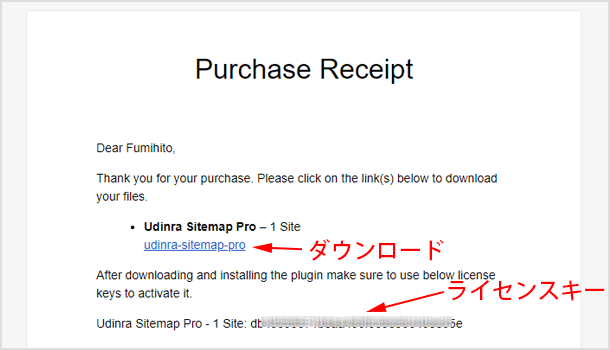
[プラグイン]>[新規追加]からダウンロードしたプロバージョンのプラグインをアップしてインストールし、有効化しましょう。
Udinra Sitemap Pro の使い方
有効化が完了すると[設定]の中に[Udinra Sitemap Pro]という項目が表示されるのでクリックしてください。まずは先ほどメールで送られてきたライセンスキーを入力し、[Activate Plugin]ボタンをクリックしてプラグインが使用できる状態にします。
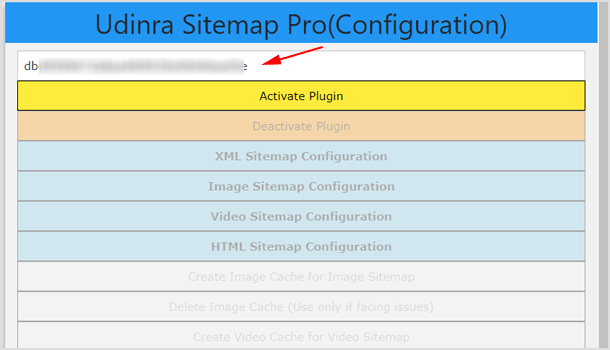
XML Sitemap Configuration
まずは[XML Sitemap Configuration]の項目から設定していきます。ここではどのページをサイトマップに含めるのかを選択してください。
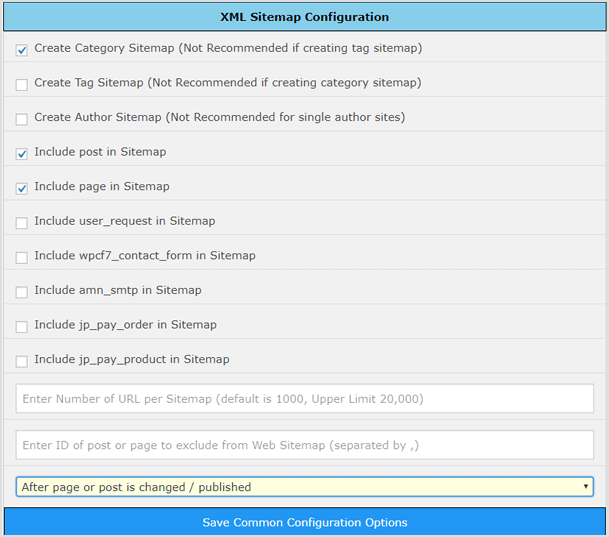
例えば「Create Category Sitemap」にチェックを入れれば、カテゴリーページをサイトマップに含めます。この辺りはお好みで選択されれば良いですね。記事ページは「Include post in Sitemap」にチェックを入れてください。
下部にあるドロップダウンメニューはどのタイミングでサイトマップを更新するかの選択をします。上から「毎日」「ページを更新した時」「両方」となっています。最後に[Save Common Configuration Option]を押して保存してください。
Image Sitemap Configuration
次は画像に関する項目です。ドロップダウンメニューになっており、それぞれご自身がそのサイトで使用しているプラグインを選択するようになっています。もし記載されているプラグインで使用しているものがあれば選択してください。なければ[None]にします。
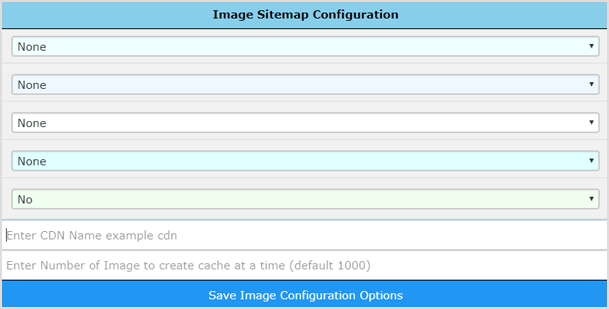
もし CDN を使用している場合は、その項目も入力をしてください。使用していなければ空欄で大丈夫です。最後に[Save Image Configuration Option]を押して保存してください。
Video Sitemap Configuration
動画に関する項目です。こちらも画像と同様にドロップダウンメニューによる選択式になっており、使用している動画の種類を[Yes」か[No]で選択してください。
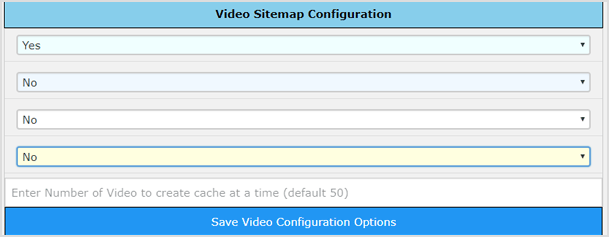
上から「YouTube」「Vimeo」「Dailymotion」「Woo Commerce」です。最後に[Save Video Configuration Option]を押して保存してください。※ HTML サイトマップは[XML Sitemap Configuration]と同様の設定です。HTML サイトマップを使用したい場合は設定をしてみてください。
画像・動画サイトマップを作成する
上記までの設定をしたら画像サイトマップと動画サイトマップを作成します。[Create Image Cashe for Image Sitemap]と[Create Video Cashe for Video Sitemap]のボタンをクリックしましょう。
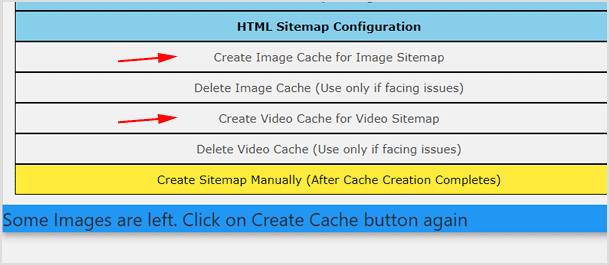
画像や動画の数が多いと「Some Images(もしくは Video) are left. Click on Create Cache button again」と表示され、一度では全てのサイトマップを作成できていないことが分かります。
上記のように表示された場合は「Cache created for all the Images(もしくは Video).」と表示されるまでクリックして作成をしてください。
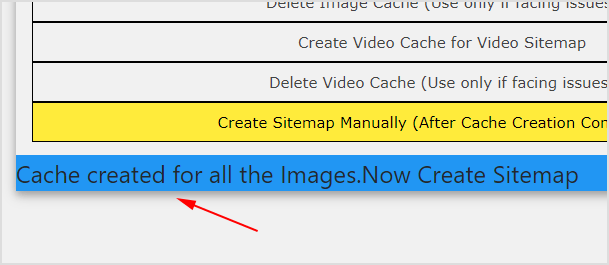
画像も動画もサイトマップが作成できたら、最後に黄色の[Create Sitemap Manually]ボタンをクリックします。これで Search Console に登録する XML サイトマップが作成されます。
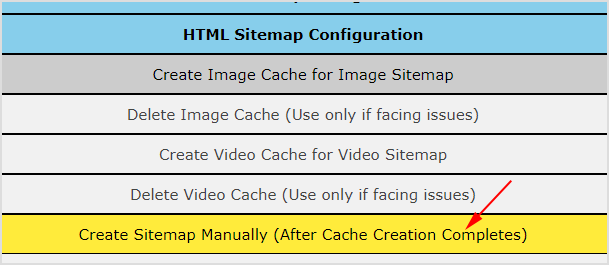
「View Sitemap」という部分をクリックしてください。
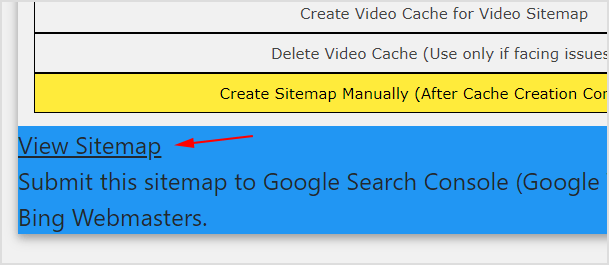
実際に作成されたサイトマップを確認することができます。
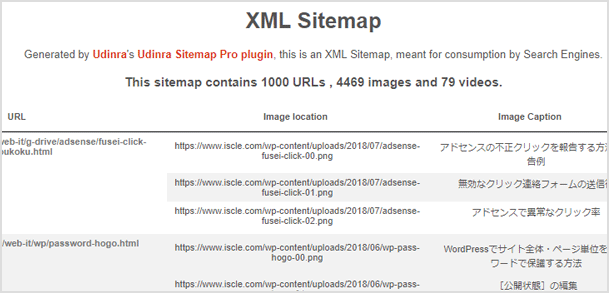
あとは Search Console に登録するだけ!
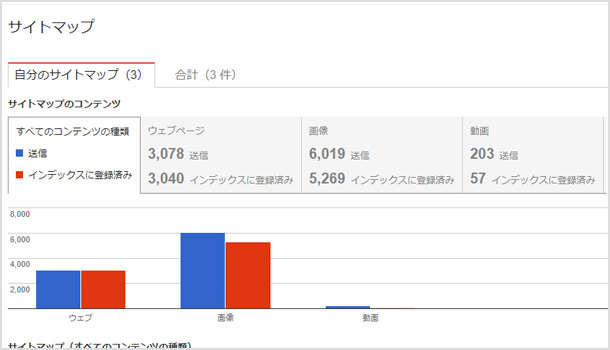
有料ではありますが、プラグイン一つで画像も動画もまとめて XML サイトマップを作成することができて便利です。
![生活に役立つネタを!iscle[イズクル]](https://www.iscle.com/image/toplogo.svg)


