Xiaomiスマホを日本語化&Google Playのインストール方法
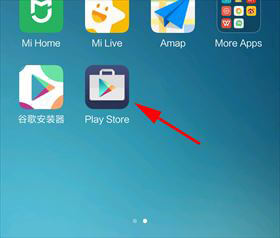
前回のページでは中華スマホ『Xiaomi Redmi Note 4』のスペックや外観などをご紹介いたしました。このページでは Google Play アプリのインストール方法や、日本語化の手順をご紹介致します。
Google Play のインストール方法
まずは電源を入れてみてください。グローバル版であれば最初から Google Play アプリがインストールされているのですが、中国版の場合は自分で Google Play アプリをインストールしなければなりません。と言っても手順通りにやれば簡単です!まず端末のSettingからWiFiなどに繋いでネットができる状態にしてください。
App Storeのアプリを開き[Agree]をタップしてください。
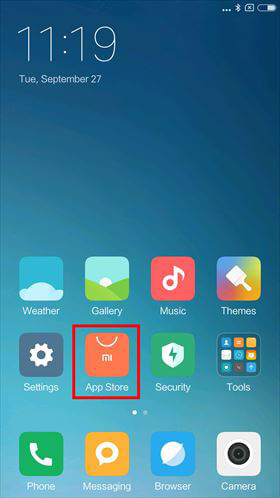
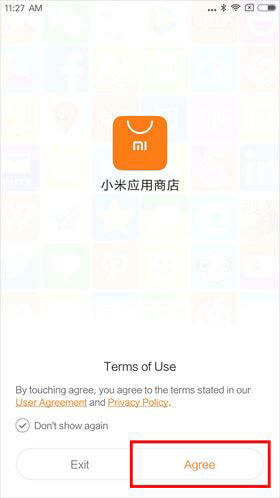
検索ボックスで「Google」を入力します。「去百度捜索」と表示されているものをタップし「谷歌安装器」をインストールしてください。
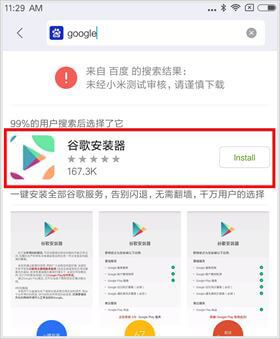
初期状態では提供元不明アプリからのインストールを許可していないので進めても「Install blocked」と表示されストップします。ですからまずは端末の「SETTINGS」をタップして「Unknown sources」をオンにしてください。
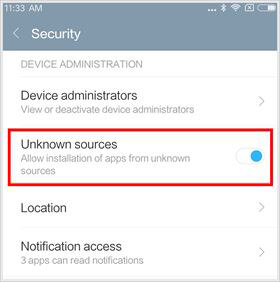
インストールしたアプリを開き、表示された青丸をタップしてください。タップすると Google Play を含む Google Services がインストールされます。
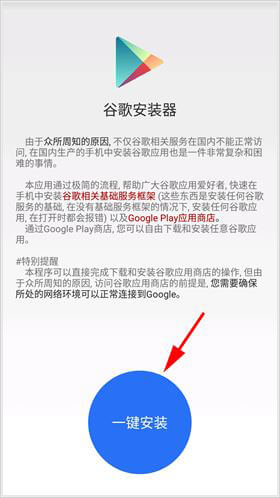
まず最初に Google Services Framework をインストールするか尋ねられる画面が表示されるので[INSTALL]をタップ。[DONE]がタップできる状態でもタップしないで放置してください。次のアプリのインストール画面になります。同様の手順で複数のアプリがインストールしてください。
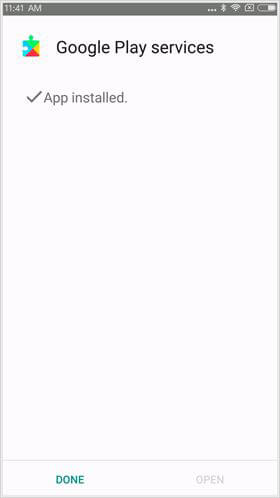
最後に Google Play Store の画面でインストールが完了すれば終了です。※途中で止まってしまい進まない状態になった場合は、一度アプリを落として再度「谷歌安装器」アプリを開いてください。青丸をタップすれば途中からインストールが始まるはずです。
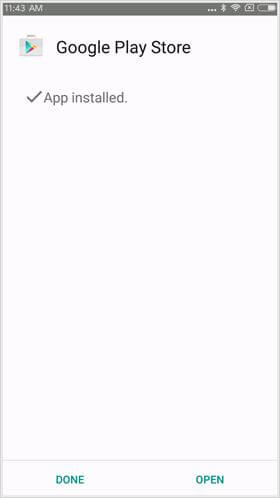
ホーム画面に Play Store アイコンが表示されるのでタップして開いてみてください。Googleアカウントにサインインして使用できるようにします。
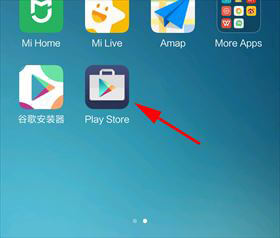
Redmi Note 4 を日本語化する
現状のままだと日本語が使用できない状態なので、日本語化をしていきましょう。ちょっと手順が多くて面倒ですが、一つ一つ順番にやってみてください。
1.デバッグモードを有効にする
端末のSetteing の下部にある[About Phone]を開き、[MIUI version]を8回くらい連続でタップしてください。するとデバックモードが有効になります。
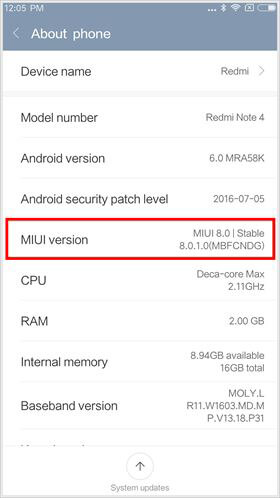
有効にしたら Setteing の中にある[Additional settings]>[Developer option]>[USB Debugging]をオンにしてください。
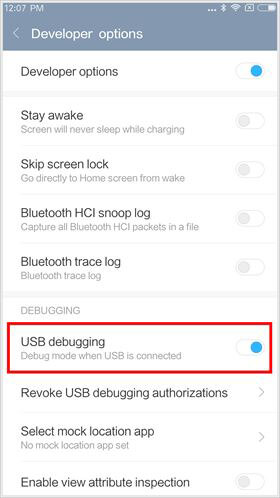
2.Windowsに必要ファイルをダウンロード
2-1. JDK
Windowsにadbコマンドが使用できるように必要なファイルをダウンロードします。まず下記のページにアクセスをしてください。
>Java SE Development Kit 8 Downloads
「Demos and Samples Downloads」と付いていないソフトの中で、ご自身のOSに対応するものをダウンロードしてください。※「Accept License Agreement」にチェックを入れるとダウンロードできます。
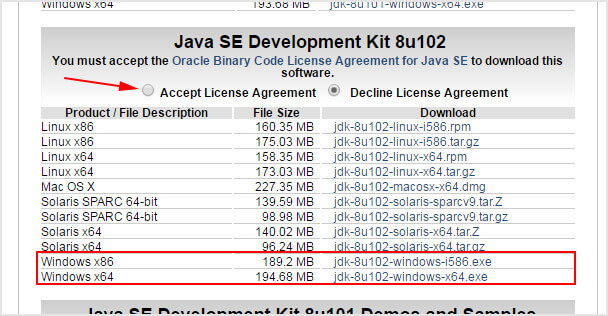
ダウンロードしてソフトをインストールしてください。一般的なソフトと手順は変わらないので問題なくできると思います。
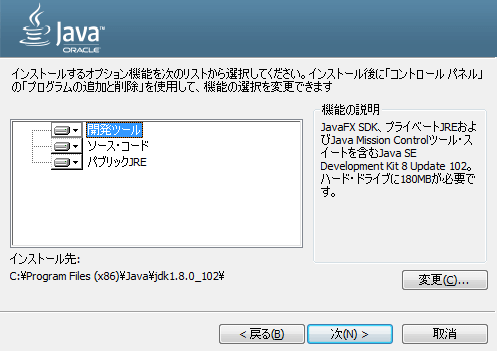
2-2. Andoroid SDKツール
下記のページから Andoroid Studio へアクセスします。
>Android Studio
ダウンロードをしてください。
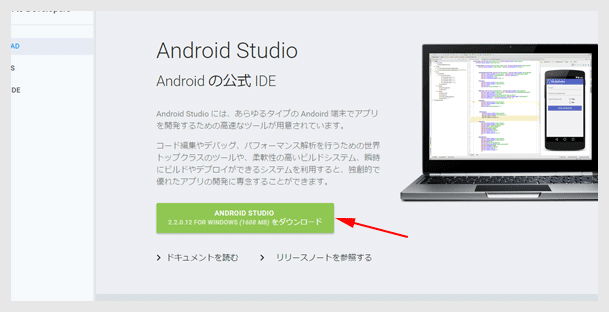
このソフトもインストールを行います。基本的にはNextボタンで進めれば良いのですが、注意する箇所があります。まず[Android SDK Installation Location]の項目のパスをコピーしてメモ帳等に貼り付け保存をしておいてください。後で必要となります。
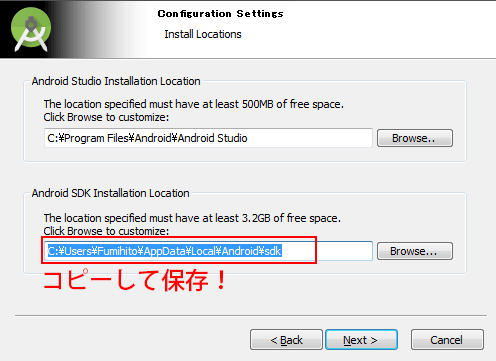
インストールの完了後に次のようなページが表示されると思いますが、「I do not have a previos ~」を選択してからOKボタンをクリックしてください。
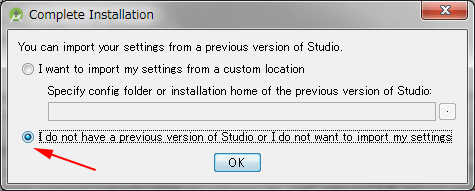
Welcomeの画面が表示されたらNextボタンをクリックします。インストールタイプを選択する画面では[Custom]を選択してください。
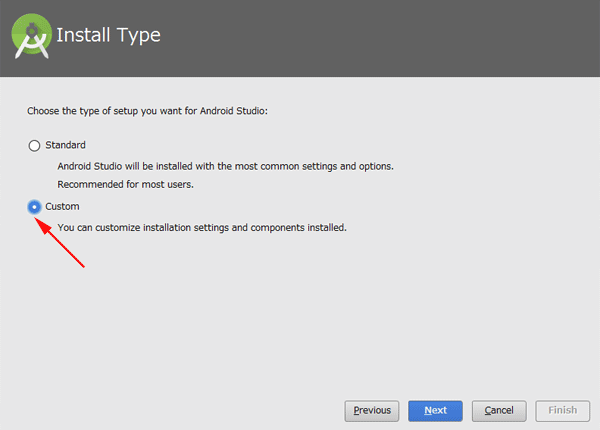
UI Theme の選択はどちらでもOKです!「Android Studio」にチェックを入れてインストールしましょう。
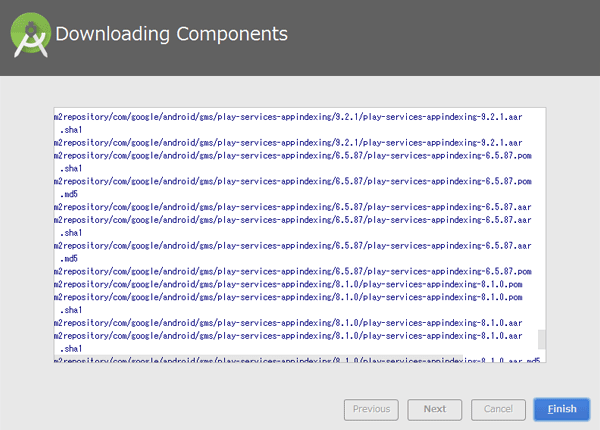
ちゃんとインストールされているかを確認したいと思います。先程コピーしておいたパスへアクセスしていただき、その中の[platform-tools]フォルダを開いてください。「adb」というファイルがあればOKです!
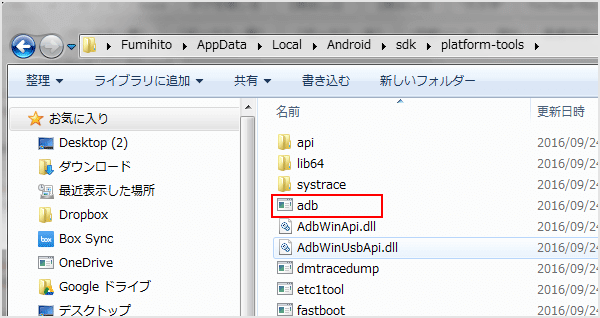
2-3. adbコマンドが利用できるようにする
Windowsのコントロールパネルからシステムの詳細設定を開きます。[詳細設定]タブの[環境変数]をクリックしてください。
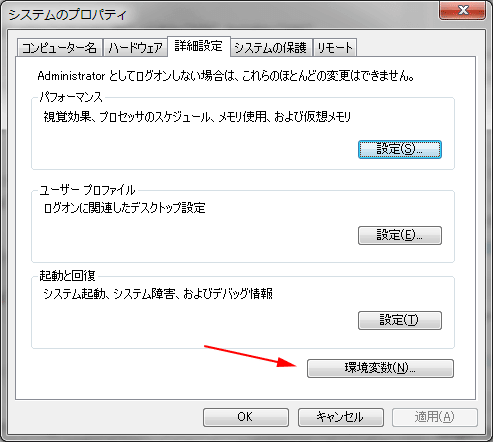
システム環境変数の中から[Path]を探し出して編集ボタンをクリックします。
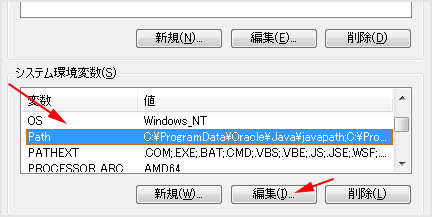
変数値にコピー・保存しておいたパスの末尾に「\platform-tools」をプラスして貼り付けてOKボタンをクリックしてください。
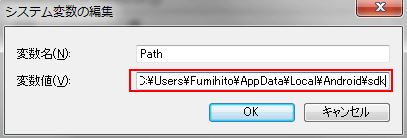
2-3. adbコマンドの実行
Windowのアクセサリからコマンドプロンプトを開いて「adb」と入力してEnterキーを押してください。下図のように実行されれば成功です。
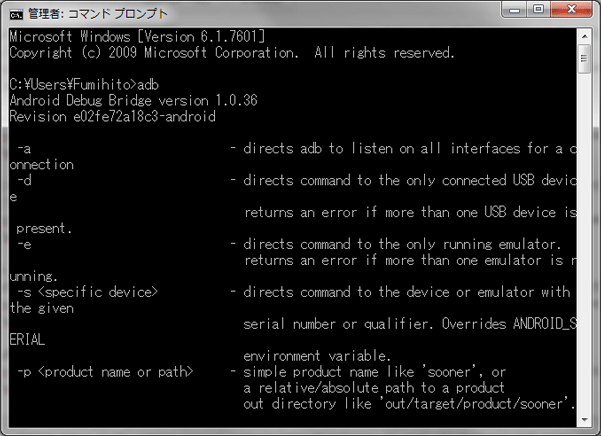
手順が多くて嫌になってきているかもしれませんが、あと少しです!ここでパソコンとスマホをケーブルで繋げてください。
2-4. adbドライバ
次は下記のページからadbドライバをインストールします。
>PdaNet+ for Android
「Version *** installer for Windows ~」からダウンロードしましょう。
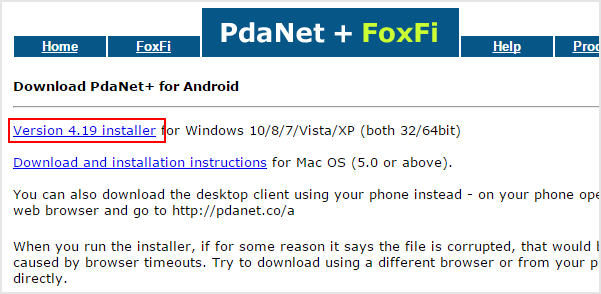
基本的にNextボタンをクリック。途中の選択画面では一番下の「Other」を選択してください。
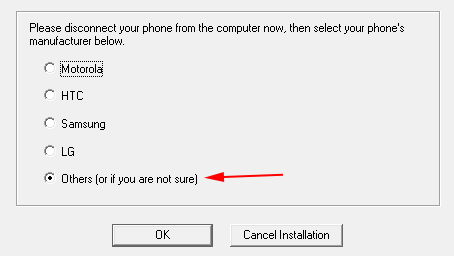
[Skip USB]をクリックするとインストールが始まります。インストール途中でスマホに許可を与える画面が表示された場合は、[OK]で許可を与えてください。
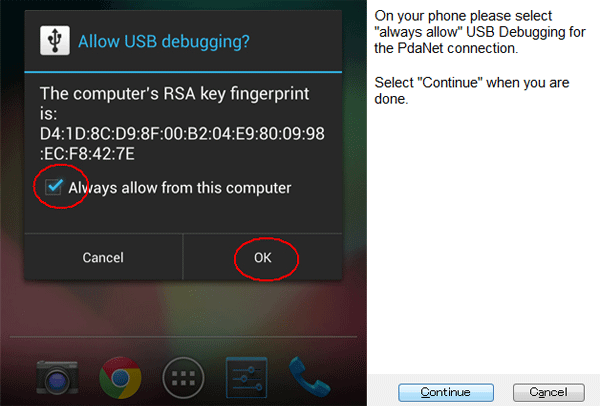
完了したらコントロールパネルのデバイスマネージャーに「Andoroido ADB Interface」があるかを確認してください。
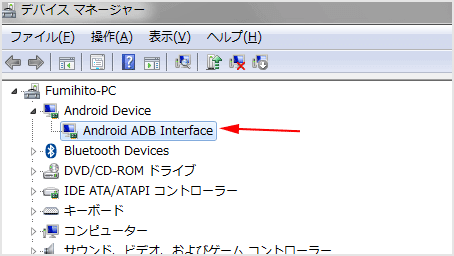
2-5. 再度コマンドを実行
コマンドプロンプトを開いたら「adb shell」と入力してEnterキーを押しましょう。次に下記のコマンドをコピーして右クリックで貼り付けて実行してください。
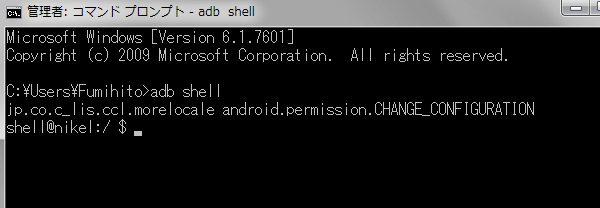
2-6. 日本語化!
ようやくここまでたどり着きましたね。日本語化するには『Morelocale2』というアプリをインストールします。Google Play から『Morelocale2』を検索してインストールしましょう。
アプリを起動して[Japanese(Japan)]を選択してください。これで日本語化が完了です!『Google日本語入力』アプリも入れればキーボードも日本語入力が可能になります。※アプリを利用して日本語化しているので、日本で購入して使っている端末ほど完璧な日本語化ではありません。
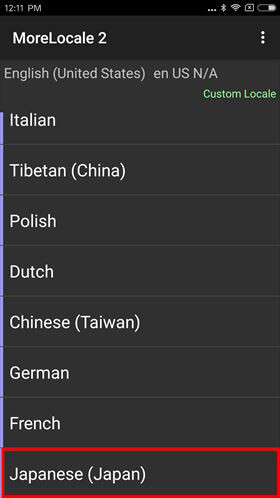
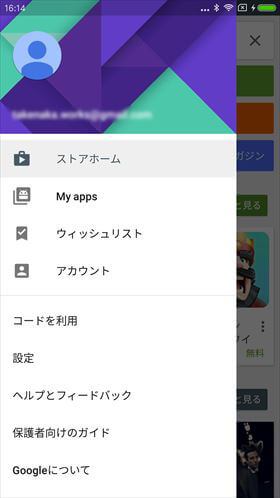
格安でこのスマホを手に入れるには『Gearbest』がお勧めです。私もここで手に入れました。
『Gearbest』公式サイトへ
![生活に役立つネタを!iscle[イズクル]](https://www.iscle.com/image/toplogo.svg)


